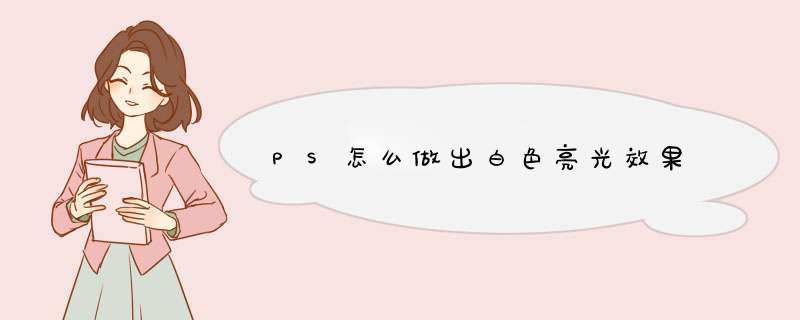
PS做出白色亮光效果的具体 *** 作步骤如下:
我们需要准备的材料有:电脑、ps
1、首先我们打开ps,按CTRL键单击剑身路径产生选区,然后按CTRL + SHIFT + I键得到剑身选区。。
2、然后我们在该页面中创建一个新的空白图层并将前景色设置为浅蓝色(颜色可以根据您的需求设置),然后按CTRL + F5键进行填充。
3、然后我们在该页面中按CTRL + D键取消选区,添加图层样式的内发光和外发光,将内发光设置为白色至透明,阻塞为10%,大小为12,外发光设置混合模式为强光,蓝色至透明,扩展为10%,大小为40。
4、之后我们在该页面中做一个光照效果,创建一个空白图层,按CTRL + SHIFT + ALT + E键标记图层,然后单击“滤镜”选项中“渲染” 然后点击“光效果”选项,使光线影响周围区域。
1、首先,在Photoshop中新建如图的黑色画布。
2、然后,点击”滤镜“-”渲染“,选择”光照效果“。
3、在光照效果页面,可以设置相关参数对光照进行调节。
4、完成设置后,点击确定即可。
在PS中有很多方法可以制作发光效果,下面我为大家讲解一些常用的。大家可根据具体情况变通和组合。方法/步骤
一:滤镜下的扭曲——扩散亮光。
这种效果是一种发光的效果。具体运用在什么上根据具体情况而定。下面以一人像为例。
打开,ctrl+J复制一份
用套索工具大致选中脸部。按shift+F6羽化5左右,并右击图层转化为智能对象
执行滤镜——扭曲——扩散亮光。有几个数值,难度不大,大家一看就明白了
智能对象会自动生成蒙版。在蒙版中黑色代表隐藏,我们用黑色画笔工具在脸部涂抹(要注意画笔的软硬及不透明度)
在我们工作或日常生活中,可以通过这种办法来调整局部的发光效果。如窗外的光线,人物的肤色等
二:图层样式下的内发光和外发光(双击图层)
三:图层模式下的滤色是一种发光模式
四:滤镜下的光照效果
五:直接下载一些插件如光工厂等
用PS做眼睛发光的效果的步骤如下:
1、首先运行photoshop打开自己所需的一个眼睛的素材。
2、接着点击左侧“加深工具”,在上方属性栏中设置范围:中间调,如图所示,然后涂抹眼睛和瞳孔的暗部。
3、然后用“减淡工具”涂抹眼睛和瞳孔的高光部位,效果如图。
4、在菜单栏中选择“滤镜-渲染-光照效果”,添加光照效果。
5、按“Ctrl+J”键创建一个新图层,设置混合样式为“颜色”,然后设置前景色为“橙色”,使用“画笔工具”涂抹瞳孔,如图所示。
6、然后使用“加深和减淡工具”整体调整效果,如图。
7、在菜单栏选择“图层-新建调整图层-可选颜色”,设置参数自定,调整红色。
8、接着继续调整**,这样就完成了。
9、此时就成功的用PS做出了眼睛发光的效果,效果图如下。
欢迎分享,转载请注明来源:内存溢出

 微信扫一扫
微信扫一扫
 支付宝扫一扫
支付宝扫一扫
评论列表(0条)