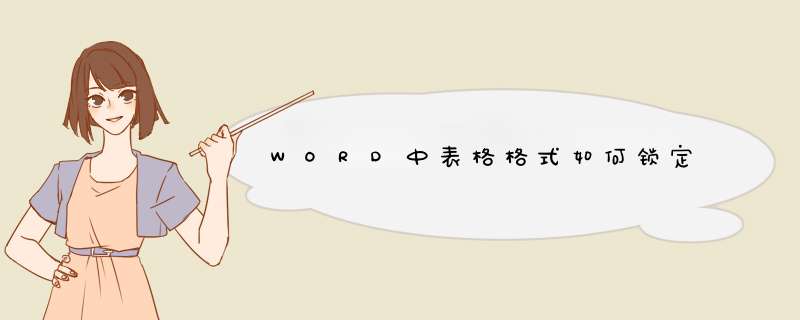
在word的“开发工具”的“旧式工具”中设置可编辑的文本域,表格其它地方不能编辑。从而实现锁定WORD中的表格格式。具体 *** 作请参照附件。
1、在电脑上打开需要锁定表格格式的word文档,进入主编辑界面。
2、将光标放在需要填写内容的地方,点击菜单栏中“开发工具”选项,在其控件选项卡中找到“旧式工具”图标,在其下拉菜单中点击“文本域”。
3、在“保护文档”下拉菜单中点击“限制格式和编辑”,在右侧的窗口中的“仅允许在文档中进行此类编辑”前打勾,然后在下面下拉列表中选择“填充窗体”,最后点击下面的“是,启动强制保护”选项。
4、这时程序会让输入保护密码。输入密码后点击确定。
5、这时的表格除了定义的单元格外,其他地方包括格子的大小等都已经不能更改了。成功锁定WORD中的表格格式。
对于锁定行高,选定要锁定的表格行(只能整行锁定),选择:菜单-》表格-》表格属性,d出表格属性对话框-》选择:行-》尺寸-》勾选:指定高度,设置你要设定的高度值-》行高值:选择“固定值”。对于列宽,一般自动设置为锁定状态,不随文字自动展宽。不需要特别锁定。
对于表格大小,行高锁定后,一般不会变化。
对于其它颜色、背景、格式等,设置后,一般也不会有变化。
注意的是,锁定行高后,溢出文字无法显示,只能选定该格后缩小该格内文字。
另外,如果要锁定整个表格,只留部分表格供其它用户填写,请使用窗体域功能配合保护文档功能实现。
1如下图所示,若要对字母进行大、小写转换可以使用如下的步骤。
2若要将单元格中的所有字母全部转换为大写形式,可以使用UPPER函数。
公式为
=UPPER(A2)
3若要将单元格中的所有字母全部转换为小写形式,可以使用UPPER函数。
公式为
=LOWER(A2)
如下图所示:
4若要将单元格中的所有字母转换为首字母大写,其余字母小写的形式,可以使用PROPER函数。
公式为
=PROPER(A2)
如下图所示:
在EXCEL2007测试下有效:比如你要设置H10只能输入大写字母和数字
选中单元格H10 --->菜单栏--->数据--->数据有效性---->数据有效性---->自定义---->
公式---->输入----> =EXACT(UPPER(H10),H10) ----->输入法模式--->模式-关闭
然后H10只能输入数字和字母了,
最后把H10单元格复制到你想要设置的其它单元格
欢迎分享,转载请注明来源:内存溢出

 微信扫一扫
微信扫一扫
 支付宝扫一扫
支付宝扫一扫
评论列表(0条)