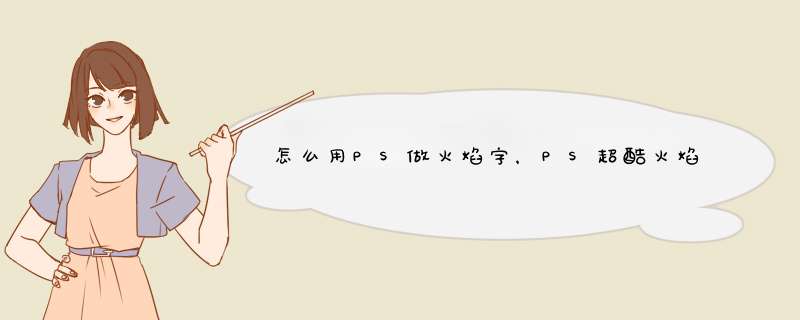
用ps制作超酷火焰文字效果有很多方法,这里以photoshop cc 2014为例,运用火焰素材制作火焰字效果,具体方法是:
1、打开ps软件,“文件--新建”,新建适当大小白色背景文件;
2、打开“渐变工具”,设置红黑白渐变色,对背景拉一个红黑径向渐变;
3、点击左边工具栏“T”文字工具,打字,ctrl+t调整大小位置,栅格化文字;
4、双击图层,调出“图层样式”,设置文字“内发光”效果;
5、打开火焰素材,拖进来,ctrl+t调整大小位置,改“图层模式”为“滤色”;
6、新建“图层蒙版”,用黑色“画笔工具”在适当的地方涂抹等,超酷火焰效果文字制作完成。
ps为文字加火焰特效的方法是:1、新建白色背景文件,ctrl+i反相;
2、打字ctrl+t调整大小位置,栅格化文字;
3、设置文字“图层的样式--外发光--内发光“;
4、设置颜色叠加,”滤镜
--液化“,在文字上涂抹出自己想要的形状;
5、选择”涂抹工具“,对文字边角进行涂抹;
6、在网上搜索下载下载火焰素材,打开素材;
7、点击打开”通道面板“,把”绿“通道复制一层,然后载入选区;
8、将抠好的火焰拖到文字中,删除多余火焰部分;
9、复制火焰层,”混合模式“改为“叠加”,不透明度改为30%左右,合并图层,完成。新建黑色背景,适当文字大小,选择合适的字体。
双击文字层打开图层样式,勾选外发光,颜色设置红色,不透明度75%,杂色9
勾选颜色叠加,颜色为#CC7F2D;继续勾选光泽,颜色选择#83310B、不透明度100%、角度19、距离6、大小13,其余默认数值即可。
继续勾选内发光,颜色选择#DFC33B,颜色模式为“颜色减淡”、不透明度为100%、图素下大小为9px。
右键栅格化文字,用橡皮擦工具,调整透明度和流量,在文字的上下方做简单的修整,大道渐隐的效果。
滤镜-液化,将文字的边缘做一个扭曲的效果,使用湍流工具进行涂抹即可。
载入火焰素材,进入通道面板,按住ctrl点击绿色通道的缩略图,载入绿色通道的白色部分的选区。
将通道的眼睛都打开,回到图层面板,ctrl+j复制选区,将火焰素材眼睛关闭隐藏。这时可以看见火焰的效果。将火焰放在字的周围,然后用橡皮擦工具擦掉多余的部分。然后复制一层,将不透明度设置为30%,混合模式为叠加。
用ps制作超酷火焰文字效果有很多方法,这里以photoshop cc 2014为例,运用火焰素材制作火焰字效果,具体方法是:
1、打开ps软件,“文件--新建”,新建适当大小白色背景文件;
2、打开“渐变工具”,设置红黑白渐变色,对背景拉一个红黑径向渐变;
3、点击左边工具栏“T”文字工具,打字,ctrl+t调整大小位置,栅格化文字;
4、双击图层,调出“图层样式”,设置文字“内发光”效果;
5、打开火焰素材,拖进来,ctrl+t调整大小位置,改“图层模式”为“滤色”;
6、新建“图层蒙版”,用黑色“画笔工具”在适当的地方涂抹等,超酷火焰效果文字制作完成。
1、新建一个文件为rgb模式,背景填充为黑色2、输入文字,右击图层栅格化,然后合并图层
3、ctrl+t,逆时针旋转画布90度
4、执行滤镜-----风格化----风命令
5、然后ctrl+t,顺时针旋转画布90度
6、执行滤镜---扭曲-----波纹命令---自定义参数大小
7、单击图像---模式----灰度模式
8、然后执行图像------模式-------索引模式
9、最后执行图像----模式------颜色表命令,在列表框中选择黑体
10、最后将图像转为rgb模式即可你按以下 *** 作一步一步地做,就能做出火焰字来,很简单的,相信自己。
不清楚,我重新给你写个步骤:
1打开PS软件-新建——输入文字——栅格化文字——合并可见图层
2图像——旋转画布——90°(顺时针)
3滤镜——风格化——风(不能用大风或者飓风)
4风的方向是身向左(逆时针的话就向右)
5图像——旋转画布90°(逆时针)
6滤镜——扭曲——波纹(数字随自己喜好,数字越大,感觉火势越大)
7图像——模式——灰度
8图像——模式——索引颜色
9图像——模式——颜色表
把灰度改为黑体
OK了
欢迎分享,转载请注明来源:内存溢出

 微信扫一扫
微信扫一扫
 支付宝扫一扫
支付宝扫一扫
评论列表(0条)