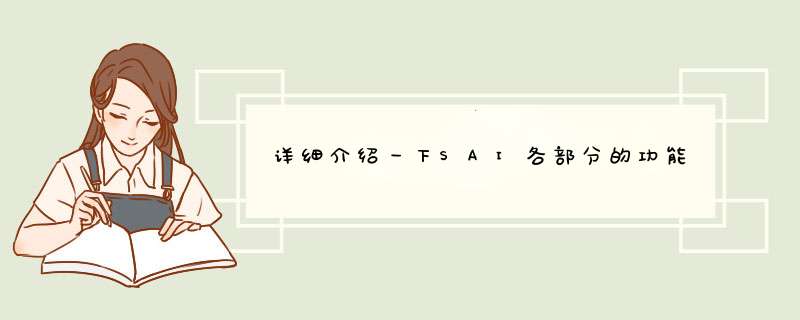
。。问题倒是很短不过要求信息量略大。。。。
基础的内容可以自行摸索,SAI比较容易上手,我说一下那些不能顾名思义或者理解起来比较困难的东西好了:)
锁定不透明度:你在某个图层上涂了一个实心圆,添加锁定不透明度,再对此图层进行修改时,就相当于画布舞台变成了这个实心圆,在这个图层上涂抹的时候不会超过这个实心圆的范围。
剪贴图层蒙版:这个其实和锁定不透明度比较像,区别在于图层蒙版针对于两个图层。新建一个背景图层,画一个实心圆,在背景图层上面新建一个图层,添加图层蒙版,该新建图层的画布舞台就变成了这个实心圆。
一般比较常用的是图层蒙版,在画阴影的时候比较方便,而且方便修改。
3指定选取来源:当把一个图层设定为指定选取来源的时候,再在其他图层上使用魔棒工具的时候,就会根据指定选取来源的图层的线条进行选取。换一种简单的说法:一般被指定为选取来源的图层都是线稿图层,尤其是线条闭合效果较好的图层,在进行铺色的时候会非常有帮助。
4钢笔图层的使用:在鼠绘勾线的时候作用比较大。主要要注意的是锚点。这个描述起来比较困难,可以具体 *** 作一下:新建钢笔图层,用钢笔工具画一条线,按住Ctrl,会看到很多绿色的点,这就是锚点。删除一个锚点,线条就会变得比较……硬直?嗯,就会减小平滑度。如果有数位板的话,我建议还是自己用普通工具来勾线,因为钢笔图层勾出来的线条不如普通工具勾出来的线条自然。
5抖动修正:针对有数位板的。在用数位板进行 *** 作时,画出的线条有的时候会比较抖,这个时候可以通过调整抖动修正。抖动修正越大,软件对线条做出的更改越大,更加流利。但并不是抖动修正设置的越大越好,修正过大时软件会卡,并且线条会不太自然。我一般设置在7左右。
6笔刷相关的设置:
最小直径:如果把最小直径设置为100%,那么画出来的线条在收尾的时候不会缩小,如果设置为0%,就会出现末端减小一直到消失的效果(这里的消失指的是线条半径减小,并非是透明度渐渐变高)。
混色、水分量、色延伸:顾名思义理解就可以了。粗略的理解,其实就是两种颜色的融合程度。
SAI可以自己设置笔刷,在空白笔刷格子上单击右键,就可以新建笔刷,并进行各种参数的修改。在网上也有很多实用笔刷的参数设置参考,而且SAI的很多材质都是可以添加的,在网上这类资源非常丰富,例如画纸材质,笔刷材质等等。
7滤镜:滤镜分为色相饱和度和亮度对比度。如果某一个图层的颜色不太适合,可以通过滤镜修改。色相饱和度,大体上来说是对颜色的修改。亮度对比度,大体上来说是对一个图层颜色的明暗等方面的调整,但是不会改变基础色相。
8重点在进行创作时,有时会用到扫描的线稿,想要把线稿处理成透明的(简单的说就是把白色的地方抠去),可以通过图层→亮度转化为透明度。
9一些小细节、小技巧:
空格=抓手
CTRL+Alt=调整笔刷大小
ctrl+z=多步撤销
上面的几个快捷键可以在其他→设置快捷键中修改
如果绘画功底不够,不能一次就画出满意的效果时,建议还是多设置几个图层,把底色、阴影、高光、线稿分开,这样修改起来会比较容易。
SAI可以设置输出文件的格式,包括常用的jpg、png等格式,还有psd格式,可以在PS上继续修改,并保留SAI上的图层,但是一些特效不会被保留,例如发光图层,水彩边缘。PS不承认sai格式,但是sai格式承认PSD格式→PS就是傲娇
大概就是这些,多和软件磨合一下,用起来就比较顺手了。希望能帮到你→纯手打好累ww!
1、从新建图像开始,根据你所绘图的用途来确定分辨率。2、这是界面介绍,建议亲自动手多去琢磨下。
①“旋转和放大缩小”以及“翻转”控制画布。对于我等右撇子来说右上角往左下角的线条绘画最稳定,旋转画布就顺手一些。另外大部分人画图会有不对称的问题,隔一段时间将画布水平翻转可以消除不对称以及视觉疲劳等问题。②“铅笔”用来画草稿和线稿,我用的是默认硬度设置(那四个黑块右端最硬左端最柔,默硬)。“画笔”主要是上色用,不习惯它变色的人可以把混色、水分量、色延伸这三项都关掉,还是不能适应可以用软头铅笔代替它。画笔的起笔压力可以调,默认50%。“橡皮”用来擦掉错误的或者画多了的部分。橡皮没有压力变化,这让我有点不满,擦细处请换用小橡皮。③“图层”是数码绘画基本概念,所有软件里都是一样用,高处的遮盖低处的。如果是带有白色背景的线稿可以放置在顶端把属性设置为正片叠底,别的属性倒是没什么用。“钢笔图层”是SAI的特色之一,本图层中的钢笔工具可以和铅笔一样直接画,可以调节锚点和线条粗细。不过较长的线条中曲线工具比钢笔工具更好用。④这个橡皮擦清除当前层上选区内全部的内容,没有选区的情况会清除当前层所有内容。要清理画糟糕的草稿请用此项目,而不是按DELETE或者扔进旁边的垃圾桶。⑤笔刷大小,铅笔常用的是起草稿的1像素,描线的9像素,画笔常用的是大色调50像素及以上,细部20像素及以下。
3、首先建立新文件约600X800像素,如此小的草稿的尺寸看似不合理,其实非常实用,它可以避免我们陷入对细节的追求以及节约宝贵的电脑资源。
使用1像素铅笔把自己想要画的东西画出来,然后在新图层上进行修改。对草图的修改主要是明确内容以及调整错误的结构,如果是比较难的动作这样的修改可能会重复两三次。蓬松的衣物根据人体结构草稿画在单独的草稿层上。
在画身体的草稿的时候,正面向前就画出通过前胸的中心线,背面向前就画出脊骨线。肚脐一定通过正面中线,而胸分布在线的两端。
构图中如果有超出画布的部位,可以用“图像”-“画布大小”暂时扩大画布,把多余的地方画出来。
4、描线前在工具栏的“图像”-“图像大小”中对草稿进行放大。先把分辨率改成300,再把宽度设置为cm后调节为需要的尺寸,确定。A4纸的话宽可以是15~18cm,清理线稿的时候需要很长的时间和相当的耐心,描线稿时候的注意事项
5、首先确立人物主要部位的大色调,然后根据不同部位的基本色调确定其相配的暗调和明调。不管我们所画的图是简单还是复杂,颜色都是遵循这一原则来使用的。在选择明暗色的时候注意使用轮形色盘和中间的方型色盘配合,而不是简单地拉动方块来选择较深或者较浅的颜色。
先从肤色说起。确立基本色之后,肤色的阴影部分要选择稍微偏红一些的位置的深色,而且尽量不要离开方块的上边沿(要是你画的黑人就另说了)。
在皮肤的暗部加入掺有灰色调的颜色会人使脸色发青,千万不要盲目地选择低处的深色。相对地,皮肤的高光处可以选择偏黄方向的靠近左上角的浅色,注意亮部用得不要多,不然皮肤会发出油光。液晶显示器给皮肤上色容易偏黄,可以对皮肤层进行整体矫正。刚开始画彩图的人喜欢把阴影色和中间色取得很接近,结果匀开后就没立体感。际上选色时大胆些效果比较好。上色的时候要注意光源的位置,一般情况下建议使用顶光。顶光的阴影出现在眼窝、耳内、鼻唇、下巴、锁骨附近这些地方。身体以及其它部分的阴影也要注意使用同一光源,投影全部向下,面积不要过大。衣服和发色的选择比肤色自由得多,除了基本的深浅选取方法,发色的高光部也可以依靠色轮增加变化。接下来带给大家的是sai绘画软件教程,sai有很多的快捷键,如果大家熟练掌握的话那就能够高效率的 *** 作sai绘画软件哦~如果你还不是很了解sai常用快捷键有哪些,那么就请继续往下看吧~
----钢笔工具
ctrl 在钢笔图层中激活锚点状态,以加锚点的方式调整线条的曲线,也可直接选择锚点进行挑战。
ctrl+拖拉锚点 锚点移动。
shift 不加锚点的调整,(注意:按ctrl的是加锚点的调整,除非你点在某个锚点上。)
ctrl+shift 复制并移动整个线条的所有锚点。
alt+shift 单纯只移动整个线条的所有锚点。
ctrl+shift 焊接两个锚点,连接线条时非常有用,如两个锚点分别属于两条线条,则自动连接。
alt 删除锚点。
ctrl+alt 笔刷大小调整。
alt+space 旋转画布。
tab 全屏切Q
----快捷键
space:移动画布
ALT+space:旋转画布
ALT:取色
TAB:全屏显示画布
CTRL+E:向下合并图层(不过我觉得那个向下合并图像的功能比较好用。还会自己帮你开一个图层)
CTRL+F:填充
CTRL:移动图层
SHIFT:画直线用的
CTRL+D:取消选区
CTRL:钢笔图层中按住CTRL可以随意移动、增加描点
ALT+CTRL:调整画笔大小
----特殊的键 *** 作:
方向键 滚动视图
空格+左键拖拽 滚动视图
CTRL+左键拖拽 移动图层、移动选择部分
CTRL+SHIFT+左键拖拽 选择图层并移动
CTRL+空格+左键拖拽 视图的变焦框
CTRL+空格+左键单击 放大视图
CTRL+空格+右键单击 重置视图的放大
CTRL+ALT+空格+左键拖拽 视图的变焦框
CTRL+ALT+空格+左键单击 缩小视图
CTRL+ALT+空格+右键单击 重置视图的缩小
ALT+空格+左键拖拽 旋转视图
ALT+空格+右键单击 重置视图的旋转
[ 选择小一号的笔刷
] 选择大一号的笔刷
0~9 选择笔刷浓度
- 切换透明色与前景色
X 切换前景色和背景色
----笔刷类工具的键 *** 作:
SHIFT+左键拖拽开始 将最后描画的位置和拖拽的开始点连接成直线
CTRL+ALT+左键拖拽 更改笔刷尺寸
ALT+左键单击 拾色
----选择工具的键 *** 作:
SHIFT+左键拖拽 增加选择范围
ALT+左键拖拽 排除选择范围
ENTER 确定自由变换
ESC 终止自由变换。
----常用工具切换
N 铅笔
B 喷q
V 笔
X 前/背景色切换
- 前景色与透明色切换(也就是变成橡皮擦鸟)
C 水彩笔
A 选区笔
S 选区擦
D 清空当前图层
F 向下转写(当前图层内容合并至下层,该层清空,ctrl+E是向下合并)
H 左右翻转(非常好用,时不时翻转看看有没有画歪啥的)
E 橡皮擦
----笔刷属性
[ 笔刷变小
] 笔刷变大
ctrl+alt+左键拖动 (左右拖动)调整笔刷大小
0~9 选择笔刷浓度(0是100%)
----其他常用组合快捷键
alt+空格+左键 任意旋转画布
空格+左键 =抓手工具,任意移动画布
shift+左键 任意方向直线
ctrl+Z 撤销……返回上一步()
alt+左键 取色
ctrl+左键 移动当前图层
ctrl+shift+左键 同上,不过会在画布上显示当前图层名称,也可以只用ctrl+shift来查看图层名称
不是特别常用的组合快捷键↓
不能同时按,先按空格再按其他的,所以我觉得挺麻烦的,用数位板上的滚轮放大缩小视图多方便……
如果是用鼠标画的话,直接点导航器下面的缩放倍率就哦了撒~~
CTRL+空格+左键拖拽 视图的变焦框
CTRL+空格+左键单击 放大视图
CTRL+空格+右键单击 重置视图的放大
CTRL+ALT+空格+左键拖拽 视图的变焦框
CTRL+ALT+空格+左键单击 缩小视图
CTRL+ALT+空格+右键单击 重置视图的缩小
----SAI常用快捷键
E:一直按住E,笔会变成橡皮,松开就变回笔。按一下就是橡皮,不知这样说是否清楚。。
N:铅笔
V:笔
B:喷q
C:水彩笔
D:清除
还有一些,我不是很常用,画画的习惯不同,如果你常用,也记一下吧。
A:选择笔
H:翻转画布
S:选区擦
X:背景颜色和前景颜色转换
F:将选区的图合并到下一图层,是转写,ctrl+E是向下合并。
sai选中钢笔或普通线稿(同图层部分)用,拖拽钢笔痕迹用“锚点”。
第一个是剪裁方形的,第二个是自己画的图形,选定之后可以拖拽到别的地方或放大缩小、简单变形等。
“扩大选区一像素”是指选取范围扩大,不是画面、线条。如果不能用的话可能是你没用选择笔或魔棒选定。
我不是专业学sai的,业余也算不上,不过你有不明白的地方我还是会尽力帮你。
SAI基本使用方法:1首先来认识一下SAI的界面。
SAI并不是使用传统的explorer界面,而是使用了自己设计的UI界面。优势是有些很人性化,有些则很不人性化。
SAI的界面可以按照功能分为5个部分:导航区、图层区、绘图区、颜色区、工具区。
2界面的安置可以在“窗口”的下拉菜单中选择布局。自己可以尝试。这是SAI的界面中为数不多的可以自定义的内容。如果想要隐藏所有的界面只剩下画布,和Photoshop一样,按下Tab键即可。
3SAI独有的一个优势是可以高效地、自由地旋转画布视角。具体选项如图。平时可以ALT + 空格 + 光标运动,就可以实现任意旋转画布视角。N:铅笔
V:笔
B:喷q
C:水彩笔
D:清除
还有一些,我不是很常用,画画的习惯不同,如果你常用,也记一下吧。
A:选择笔
H:翻转画布
S:选区擦
X:背景颜色和前景颜色转换
F:将选区的图合并到下一图层,是转写,ctrl+E是向下合并
还有一些常用的
Delete:左旋转画布(逆时针)
End:右旋转画布(顺时针)
Alt+空格+鼠标左键:旋转画布
Alt+空格+鼠标右键:恢复旋转画布(按Home也可以)
Ctrl++:放大
Ctrl+-:放小
Ctrl+0:恢复视图视窗大小
Ctrl+空格+鼠标左键:局部放大(这个比较常用吧,想放大哪就放大哪,放多大也好控制)
空格+鼠标左键:移动画布
Ctrl+T:自由变换
空格+鼠标左键:任意移动画布
0~9:选择笔刷浓度
Ctrl+Alt+鼠标左键:(左右拖动)调整笔刷大小
Alt+鼠标左键:拾色
Ctrl+Z:撤销
用虚线选择选区时,按住Ctrl是移动,按住Alt是减区域,按住Shift是加区域。
画直线:用笔点一个点,按住Shift,再点一个点,两个点之间就会形成一条直线。
钢笔工具的↓
ctrl: 在钢笔图层中激活锚点状态,以加锚点的方式调整线条的曲线,也可直接选择锚点进行挑战。
ctrl+拖拉锚点: 锚点移动。
shift :不加锚点的调整,(注意:按ctrl的是加锚点的调整,除非你点在某个锚点上。)
ctrl+shift: 复制并移动整个线条的所有锚点。
alt+shift:单纯只移动整个线条的所有锚点。
ctrl+shift : 焊接两个锚点,连接线条时非常有用,如两个锚点分别属于两条线条,则自动连接。
alt : 删除锚点。
欢迎分享,转载请注明来源:内存溢出

 微信扫一扫
微信扫一扫
 支付宝扫一扫
支付宝扫一扫
评论列表(0条)