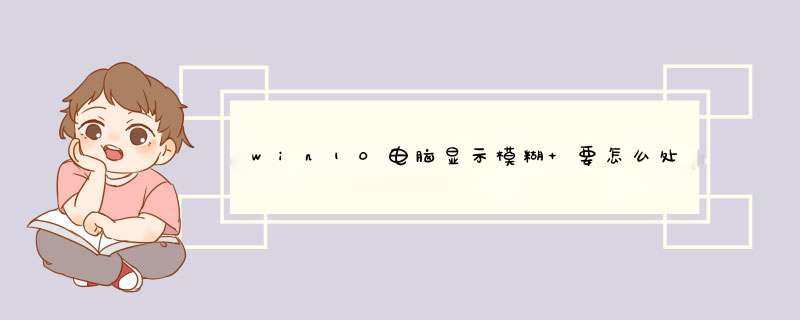
首先,在win10的桌面点击鼠标右键,选择“显示设置”
在“显示设置”的界面下方,点击“高级显示设置”
在“高级显示设置”的界面中,点击下方的“文本和其他项目大小的调整的高级选项”
然后,点击“更改项目的大小”下面的“设置自定义缩放级别”
这里,选择100%,就代表着正常的缩放级别。所以,改成100%就好了,但要记得点击“确定”,在点击“应用”
然后,计算机会提示你“你必须注销计算机才能应用这些修改”,点击“立即注销”,之后从新进入windows10,此时程序上的模糊字体就变得清晰了。
望采纳win10显示器字体模糊调节的方法:
工具材料
win
10电脑
字体模糊的原因是:Win10字体问题基本上是由于高分屏问题导致的,Win10自动帮你将屏幕的所有文本自动放大125%甚至更高,让你在小屏幕上能看清字体。这样就造成了字体模糊。
解决方法:
①鼠标右键在桌面空白处,选择“显示设置”,点击它。如图:
②在打开的窗口里“显示设置”下面,点击“高级显示设置”如图:
③然后在d出的窗口里面,点击“文本和其他项目大小的调整的高级选项”。如图:
④在“更改项目的大小”下面,点击“设置自定义缩放级别”。如图:
⑤自定义大小选项,选择100%,就代表着正常的缩放级别。改成100%之后,点击“确定”、“应用”。如图:
⑥会提示“你必须注销计算机才能应用这些修改”,点击“立即注销”,重新打开电脑,这时程序上的模糊字体就变得清晰了。如图:1 win10系统电脑图标字体模糊怎么办
首先,在Win10的桌面点击鼠标右键,选择“显示设置”在“显示设置”的界面下方,点击“高级显示设置”在“高级显示设置”的界面中,点击下方的“文本和其他项目大小的调整的高级选项”然后,点击“更改项目的大小”下面的“设置自定义缩放级别”这里,选择100%,就代表着正常的缩放级别。
所以,改成100%就好了,但要记得点击“确定”,在点击“应用”然后,计算机会提示你“你必须注销计算机才能应用这些修改”,点击“立即注销”,之后从新进入Windows10,此时程序上的模糊字体就变得清晰了。
2 WIN10的电脑桌面图标模糊怎么修复
1、首先,我们点击电脑桌面左下角的开始,然后我们点击设置;
2、之后我们点击个性化;
3、然后我们点击主题,之后我们点击桌面图标设置;
4、最后我们将计算机给勾选上,然后我们点击应用,之后我们点击确定就可以解决这个问题了。
3 win10系统电脑图标字体模糊怎么办
首先,在Win10的桌面点击鼠标右键,选择“显示设置”
在“显示设置”的界面下方,点击“高级显示设置”
在“高级显示设置”的界面中,点击下方的“文本和其他项目大小的调整的高级选项”
然后,点击“更改项目的大小”下面的“设置自定义缩放级别”
这里,选择100%,就代表着正常的缩放级别。所以,改成100%就好了,但要记得点击“确定”,在点击“应用”
然后,计算机会提示你“你必须注销计算机才能应用这些修改”,点击“立即注销”,之后从新进入Windows10,此时程序上的模糊字体就变得清晰了。
4 win10系统右下角图标突然变模糊怎么办
Windows 10更新后,在部分软件中文字虚化严重。这是因为在Windows 7时代,很多网友习惯将字体调整为125%甚至130%;但当系统升级到Windows 10后,这些设置被沿用,由于兼容性的问题,导致字体“发虚”。
所以只要将字体调回100%就可以了。点击屏幕右下角的通知中心图标,并进入所有设置;之后在“设置菜单”中找到系统,点击进入系统设置菜单。进入系统设置菜单后,将如图部分的滑动条拉到最左,即可将字体调回至100%,解决字体虚化的问题。
5 win10系统右下角图标突然变模糊怎么办
Windows 10更新后,在部分软件中文字虚化严重。这是因为在Windows 7时代,很多网友习惯将字体调整为125%甚至130%;但当系统升级到Windows 10后,这些设置被沿用,由于兼容性的问题,导致字体“发虚”。
所以只要将字体调回100%就可以了。点击屏幕右下角的通知中心图标,并进入所有设置;之后在“设置菜单”中找到系统,点击进入系统设置菜单。进入系统设置菜单后,将如图部分的滑动条拉到最左,即可将字体调回至100%,解决字体虚化的问题。
6 win10软件图标打开不清晰怎么办
很多朋友在系统升级到win10 系统后,发现系统界来面清晰,但是许多软件界面和图标都很模糊。比如下图中箭头所指的图标,比起整个界面模糊很多,这自不是因为显卡驱动没安装好,而是Dpi的缩放问题所导致的。
1、找到模糊程序或者快捷方式,右键选择属性,这里以qq的属性为例。点击兼容性选项卡,再点击更改所有用户zhidao的设置,把高DPI时禁用显示缩放勾选。如下图:
2、未启用该设置前的qq登录窗口,可以看到有明显的模糊
3、启用该设置后的qq登录窗口,模糊现象已经消失。1、首先,在Windows 10的桌面点击鼠标右键,选择“显示设置”
2、在“显示设置”的界面下方,点击“高级显示设置”
3、在“高级显示设置”的界面中,点击下方的“文本和其他项目大小的调整的高级选项”
4、然后,点击“更改项目的大小”下面的“设置自定义缩放级别”
5、这里,选择100%,就代表着正常的缩放级别。所以,改成100%就好了,但要记得点击“确定”,在点击“应用”
6、然后,计算机会提示你“你必须注销计算机才能应用这些修改”,点击“立即注销”,之后从新进入Windows10,此时程序上的模糊字体就变得清晰了。
win10显示有点模糊的原因和解决方法:
工具材料
win10系统电脑
原因是:Win10字体问题基本上是由于高分屏问题导致的,Win10自动帮你将屏幕的所有文本自动放大125%甚至更高,让你在小屏幕上能看清字体。这样就造成了字体模糊。
解决方法:
①鼠标右键在桌面空白处,选择“显示设置”,点击它。如图:
2、在打开的窗口里“显示设置”下面,点击“高级显示设置”如图:
3、然后在d出的窗口里面,点击“文本和其他项目大小的调整的高级选项”。如图:
4、在“更改项目的大小”下面,点击“设置自定义缩放级别”。如图:
5、自定义大小选项,选择100%,就代表着正常的缩放级别。改成100%之后,点击“确定”、“应用”。如图:
6、会提示“你必须注销计算机才能应用这些修改”,点击“立即注销”,重新打开电脑,这时程序上的模糊字体就变得清晰了。如图:
可尝试以下 *** 作:1,调整cleartype:右键选择该软件快捷方式,选择属性-兼容性-勾选高DPI设置时禁用显示缩放。
2,调整缩放比例:右键桌面—显示设置—显示—高级显示设置—文本和其它项目大小调整的高级选项—设置自定义缩放级别—更改缩放为正常大小的百分比为100%。
3,调整cleartype文本:控制面板—显示—选择调整cleartype文本—选择清晰字体。
4,调节分辨率:打开控制面板—显示—调整分辨率—将项目大小改为中等或者较大
欢迎分享,转载请注明来源:内存溢出

 微信扫一扫
微信扫一扫
 支付宝扫一扫
支付宝扫一扫
评论列表(0条)