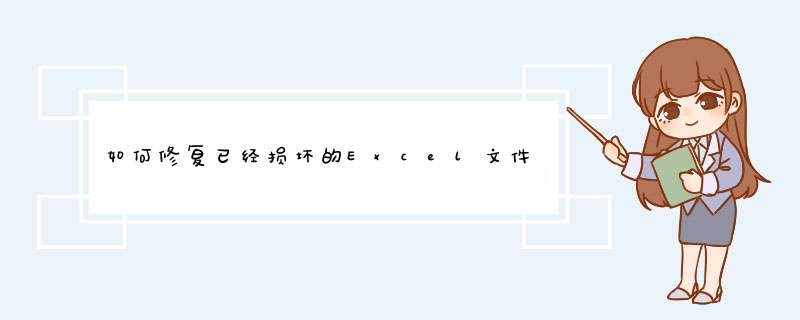
出现这种情况的主要原因是内容的编码格式和Excel的不一样,导致乱码。
解决方案:
可以通过数据恢复软件找回。以嗨格式数据恢复大师为例,给大家演示一下数据恢复的具体 *** 作步骤:
1 在界面上根据数据丢失的情况选择「误删除恢复」、「误格式化恢复」、「U盘/内存卡恢复」、「误清空回收站恢复」、「磁盘/分区丢失恢复」或点击「深度恢复」,这取决于自己是如何丢失了电脑数据。
2 选择完成后选择原数据的存储位置,点击右下角的「开始扫描」扫描您指定位置,以找回丢失文件数据。
3检查分类下扫描到的文件。或者,您可以使用「搜索」功能搜索文件名称,然后根据文件名称、类型或者文件大小高效率找到
丢失的数据文件。
4找到丢失的资料夹和文件后,勾选文件并点击「恢复」将文件保存到计算机或外接硬盘上。
推荐理由:
1、嗨格式数据恢复大师作为一款功能强大的专业数据恢复软件,适用于100多种数据丢失场景,例如删除、格式化、系统崩溃、病毒感染等等;
2、嗨格式可从台式电脑、笔记本、移动硬盘、U盘、SD/TF卡及其他 Windows 兼容设备中快速找回丢失数据;
3、嗨格式数据恢复大师支持恢复超过 1000 种不同类型的文件,且简单易 *** 作,即便是电脑初学者也能够轻松完成恢复。
4、嗨格式拥有专业的数据恢复团队,如果不知道如何 *** 作,也可以预约技术工程师进行 *** 作,提升数据恢复成功率。
嗨格式数据恢复大师是一款专家级数据恢复软件、支持误删文件恢复、回收站清空文件恢复、U盘、硬盘、SD卡、储存卡等各类存储设备数据恢复、同时支持恢复数据预览、深度扫描恢复等功能、 *** 作简单、恢复成功率高、可免费下载试用扫描。Microsoft Excel 通过尝试重新打开并同时修复文件,为损坏文件提供自动恢复。Excel 在修复文件时识别进行了哪些更改。如果修复失败,Excel 将再次尝试打开文件,但并不进行修复,而是提取单元格值和公式(仅保留数据)。但是,在某些情况下,Excel 不会自动进入恢复模式,因此用户有必要手动恢复文件数据。 \x0d\\x0d\要手动修复文件 \x0d\ 在“文件”菜单上,单击“打开”。 \x0d\ 在“打开”对话框中,选择要打开的文件,并单击“打开”按钮旁边的箭头。 \x0d\ 单击“打开并修复”,然后选择恢复工作薄所要使用的方法。 \x0d\\x0d\从损坏的工作薄中恢复数据的方法 \x0d\ 您可以使用下面的附加方法,从损坏的文件中手动恢复数据。在某些情况下,磁盘错误或网络错误可能会导致无法打开文件。在这些情况下,您应当先将文件移动到另外一个硬盘驱动器或从网络移动到本地磁盘,然后花时间去执行本文所述的恢复 *** 作。下列方法均可保存可能丢失的数据,因此如果一种方法失效,请尝试另一种方法。如果使用这些方法无法恢复数据,您也可以尝试第三方软件解决方案来恢复文件数据。 \x0d\ 如果您可以在 Excel 中打开文件,使用“还原至保存的文档”命令\x0d\ 如果您正在编辑 Microsoft Excel 工作表,并且在您保存更改之前文件损坏,您可以按照以下方法恢复原始工作表: \x0d\ 在“文件”菜单上,单击“打开”,选择正在编辑的文件的名称。 \x0d\ 系统显示一个带有“还原至保存过的文档?”信息的对话框 \x0d\ 单击“确定”。您正编辑的文件将恢复成该文件的上一次保存版本。 \x0d\\x0d\以 SYLK 格式保存文件\x0d\ 以 SYLK 格式保存文件通常用于避免打印机失效。在可以打开损坏的 Microsoft Excel 文件的情况下,如果您以 SYLK 格式保存文件,然后关闭文件,之后重新打开文件,则可以将其进行“过滤”。如下所示:\x0d\ 在“文件”菜单中,单击“另存为”。 \x0d\ 在“保存类型”列表中,单击“SYLK(符号链接)”,然后单击“保存”。\x0d\ 注意 使用 SYLK 文件格式将只保存工作薄中活动的工作表。当信息提示您所选的文件类型不支持工作薄时,单击“确定”。当信息提示您文件可能包含与 SYLK 格式不兼容的功能时,单击“是”。 \x0d\ 在“文件”菜单上,单击“关闭”。 \x0d\ 在“文件”菜单上,单击“打开”。 \x0d\ 选择保存的 slk 文件,并单击“打开”。\x0d\\x0d\(注意)\x0d\要显示 slk 文件,您需要在“文件类型”列表中单击“所有文件”;在“文件”菜单中,单击“另存为”;在“保存类型”列表框中,单击“Microsoft Excel 工作薄”,然后单击“保存”。 \x0d\由于此格式仅保存活动的工作表,因此您必须重复打开损坏的文件并单独保存每个工作表。\x0d\\x0d\以超文本标记语言 (HTML) 格式保存文件\x0d\ 在可以打开损坏的 Microsoft Excel 文件的情况下,如果您以 HTML 格式保存文件,然后关闭文件,之后重新打开文件,则可以将其进行“过滤”。如下所示: \x0d\ 在“文件”菜单中,单击“另存为”。在“保存类型”列表中,单击“Web 页”。 \x0d\ 在“保存”下,单击“整个工作薄”,然后单击“保存”。关闭文件。 \x0d\ 在 Excel 中重新打开文件。 \x0d\ 在“文件”菜单中,单击“另存为”。在“保存类型”列表中,单击“Microsoft Excel 工作薄”。更改文件的名称以创建新的“过滤的”副本而不替换原始文件。 \x0d\ 注意 以 HTML 格式保存文件将会丢失某些功能。\x0d\ 如果您不能在 Excel 中打开文件 \x0d\ 在 Excel 中将重新计算选项设置为手动\x0d\ 启动 Excel 并打开一个空白工作薄(如果屏幕上没有打开的空白工作簿)。 \x0d\ 在“工具”菜单上,单击“选项”。 \x0d\ 单击“重新计算”选项卡。 \x0d\ 在“计算”节,单击“手动重算”,然后单击“确定”。 \x0d\ 在“文件”菜单上,单击“打开”,尝试打开文件。 \x0d\ 使用外部引用链接至损坏的文件\x0d\ 此方法仅检索工作薄中的数据,而不检索公式或值。 \x0d\\x0d\ 在“文件”菜单上,单击“打开”。然后,从当前文件夹浏览至包含损坏文件的文件夹,单击“取消”。 \x0d\ 单击“文件”菜单上的“新建”,单击“空白工作薄”,然后单击“确定”。 \x0d\ 在新工作薄的 A1 单元格中键入“=文件名!A1”(其中“文件名”是损坏工作薄的名称)。如果显示“选择工作表”对话框,请选择适当的工作表,单击“确定”。 \x0d\ 选择 A1 单元格,在“编辑”菜单上,单击“复制”。然后,选择与包含损坏文件中数据的单元格的范围差不多大小的区域,然后单击“编辑”菜单上的“粘贴”。 \x0d\ 保持选定单元格的范围,单击“编辑”菜单上的“复制”。 \x0d\ 在“编辑”菜单上,单击“选择性粘贴”,选择“值”,并单击“确定”。 \x0d\ 此步骤删除指向损坏文件的链接,仅保留数据
失易得文档修复软件:当我们处理大量数据时,Excel是最常用的电子工作簿之一。因其通俗易懂的功能,受到广大用户的青睐。但有时Excel用户也需要采取 *** 作去破坏Excel文件。他们应该怎么做首先我们要看 excel文档损坏打不开的两个主要原因。
断电导致的文件损坏:在Excel工作簿的处理过程中,设备的供电可能会因为各种因素而中断。一旦出现这种情况,设备系统会立即关闭,此时用户会被动退出Excel程序,你在电子工作簿上进行的所有 *** 作都无法保存。这可能会损坏您的Excel文件。
*** 作失误导致文件损坏:在做事的过程中必然会出错。Excel使用中的错误可能会导致文件损坏。
excel文件打不开,文件损坏怎么处理?
失易得文档修复软件可以专业修复因断电、病毒、误删、卡顿等原因造成的文档损坏。失易得文档修复软件,不会对文档造成二次破坏,支持提前预览以及支持多种文档格式。
1、EXCEL技巧:损坏的EXCEL文件如何修复。2、新建一个EXCEL文件,并点击打开,在Excel中,点击左上角的文件按纽。
3、这时在左侧会d出EXCEL选项页面,我们找到选项按钮并点击打开
4、此时会d出EXCEL选项页面,在此页面里先点击信任中心,然后在右侧d出的页面再点击信任中心设置
5、在d出的信任中心页面里点击受保护的视图此时右边会d出受保护视图的类型,我们将其中的选项全部取消勾选。
6、完成以上步骤后,我们再在信任中心页面里,点击受信任位置,在右侧d出的页面里点击添加新位置把你所要修复文件的位置添加进去即可
Excel表格修复方法汇总
不管是什么软件,都免不了被损坏的命运,Excel也是一样的,但是,当Excel损坏的时候,我们应该怎么去做呢是任其发展,还是采取修补 自救的方法,当然我们会选择后者,采取修补自救的方法,但是,到底有几种方法来自救呢
第一种方法:采取直接修复
最新版本的Excel具有直接修复受损文件的功能,大家可以利用Excel新增的打开并修复命令,来直接检查并修复Excel文件中的错误,只要
单击该命令,Excel就会打开一个修复对话框,单击该对话框中的修复按钮就可以了。这种方法常常适合用常规方法无法打开受损文件的情况。
第二种方法:利用Word采取错误提示引导正确安装法
遇到无法打开受损Excel文件时,大家可以尝试使用Word程序来打开Excel文件,这种方法是利用Word直接读取Excel文件功能实现的,它通常适用于Excel文件头没有损坏的情况,下面是具体的 *** 作步骤:
1、运行Word程序,在出现的文件打开对话框中选择需要打开的Excel文件;
2、要是首次运用Word程序打开Excel文件的话,大家可能会看到Microsoft Word无法导入指定的格式。这项功能目前尚未安装,是否现在安装的提示信息,此时大家可插入Microsoft Office安装盘,来完成该功能的安装任务;
3、接着Word程序会提示大家,是选择整个工作簿还是某个工作表,大家可以根据要恢复的文件的类型来选择;
4、一旦将受损文件打开后,可以先将文件中损坏的数据删除,再将鼠标移动到表格中,并在菜单栏中依次执行表格/转换/表格转换成文字命令;
5、在随后出现的对话框中选择制表符为文字分隔符,来将表格内容转为文本内容;
6、在Word菜单栏中依次执行文件/另存为命令,将转换获得的文本内容保存为纯文本格式文件;
7、运行Excel程序,来执行文件/打开命令,在d出的文件对话框中将文字类型选择为文本文件或所有文件,这样就能打开刚保存的文本文件了;
8、随后大家会看到一个文本导入向导设置框,大家只要根据提示就能顺利打开该文件,这样大家就会发现该工作表内容与原工作表完全一样,不同的是表格中所有的公式都需重新设置,还有部分文字、数字格式丢失了。
第三种方法:采取转换格式
这种方法就是将受损的Excel工作簿重新保存,并将保存格式选为SYLK格式;一般情况下,大家要是可以打开受损Excel文件,只是不能对文件进
行各种编辑和打印 *** 作的话,那么Word联盟建议大家尝试这种方法,来将受损的Excel工作簿转换为SYLK格式来保存,通过这种方法可筛选出文档中的
损坏部分。
最后一种方法:利用软件特性,自主修复
倘若Excel程序运行出现故障而导致文件受损的话,大家就可以使用这种修复方法了。一旦在编辑文件的过程中,Excel程序停止响应的话,大家可以
强制关闭程序;要是由于突然断电导致文件受损的话,大家可以重新启动计算机并运行Excel,这样Excel会自动d出文档恢复窗口,并在该窗口中列
出了程序发生意外原因时Excel 已自动恢复的所有文件。大家可以用鼠标选择每个要保留的文件,并单击指定文件名旁的箭头,再按下面的步骤来 *** 作文件:
1、想要重新编辑受损的文件的话,可以直接单击打开命令来编辑;
2、想要将受损文件保存的话,可以单击另存为,在出现的文件保存对话框中输入文件的`具体名称;程序在缺省状态下,将文件保存在以前的文件夹中;
3、想要查看文件受损修复信息的话,可以直接单击显示修复命令;
4、完成了对所有要保留的文件相关 *** 作后,大家可以单击文档恢复任务窗格中的关闭按钮;
Excel程序在缺省状态下是不会启用自动修复功能的,因此大家希望Excel在发生以外情况下能自动恢复文件的话,还必须按照下面的步骤来打开自动恢复功能:
5、在菜单栏中依次执行工具/选项命令,来打开选项设置框;
6、在该设置框中单击保存标签,并在随后打开的标签页面中将禁用自动恢复复选框取消;
7、选中该标签页面中的保存自动恢复信息,每隔X分钟复选项,并输入指定Excel程序保存自动恢复文件的频率;
8、完成设置后,单击确定按钮退出设置对话框。
好了,以上就是4种Excel损坏后修补的方法,希望对大家的工作有一定的帮助。
;欢迎分享,转载请注明来源:内存溢出

 微信扫一扫
微信扫一扫
 支付宝扫一扫
支付宝扫一扫
评论列表(0条)