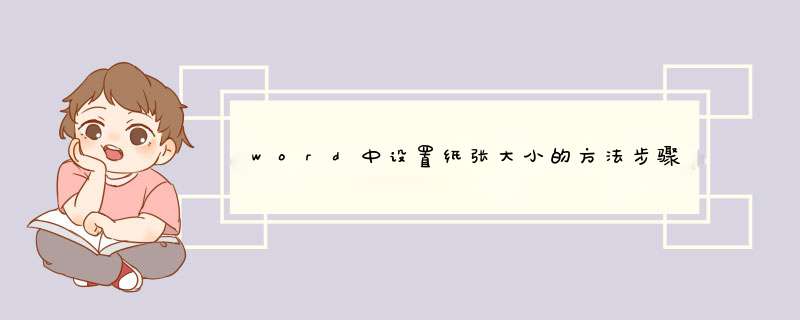
一张A4大小的纸张通常就是打印机常用的,有时候,我们自己打印时,会注意节约用纸,那么就需要对Word页面进行设置,以方便打印,下面我就教你怎么在word中设置纸张大小,希望对你有帮助!
word中设置纸张大小的步骤打开Word,在菜单栏依次单击“文件”→“页面设置”菜单命令,如图所示。
word中设置纸张大小的步骤图1
打开“页面设置”对话框,切换到“纸张”选项卡。在“纸张大小”下拉列表中选择合适的纸张的类型,例如选择“A4”纸张,如图所示。
word中设置纸张大小的步骤图2
换到“页边距“选项卡,在“页边距”区域分别设置纸张的上、下、左、右边距,并单击“确定”按钮即可,如图所示
word中设置纸张大小的步骤图3 设置打印机纸张的大小的 方法
用鼠标左键单击“开始”,找到“打印机和传真”,单击。
d出“打印机和传真”界面,如图所示,找到已经安装好的打印机。
左键单击打印机,然后点右键,在下拉菜单中找到“打印首选项”,单击。
d出所选的打印机的“打印首选项”窗口,如图所示。
在“打印首选项”窗口中,找到纸张尺寸,下拉就可以找到各种纸张的尺寸,找到自己所要的,然后点确定即可。
>>>下一页更多精彩“设置打印纸大小的方法” 点击开始,找到设备和打印机点击进入。选择一个打印机,然后在工具栏下面点击打印机服务器属性。在d出来的界面下首先勾选创建新表单,输入表单名称。再在下面输入要设置的纸张大小宽度和高度,保存表单,关闭。演示机型:华为MateBook X 系统版本:win7 APP版本:word2013
1、点击开始,找到设备和打印机点击进入。
2、选择一个打印机,然后在工具栏下面点击打印机服务器属性。
3、在d出来的界面下首先勾选创建新表单,输入表单名称。再在下面输入要设置的纸张大小宽度和高度,保存表单,关闭。
4、至此自定义打印纸张大小已经设置好了,现在需要应用到打印机上去。在同一个界面双击一台打印机,在查看正在打印内容的对话框中点击打印——属性。
5、在打印机属性中点击设备设置手动进纸可以选择你设置的纸张大小。
6、在打印机属性中点击常规——首选项——布局——高级——出纸/输入中选择你刚刚设置好的纸张大小。
7、在实际应用中,如果想打印一张你刚设置好的大小的张纸则可以在软件中选择就可以了。如下图所示是在WORD 2013中展示出要打印出来纸大小的预览。
word中规定,文档的纸张大小统一为A4纸的大小,不能随意更改是错误的。
工具/材料:Microsoft Office Word2016版,word文档。
1、首先选中word文档,双击打开。
2、其次在该界面中,点击上方的“页面布局”按钮。
3、接着在该界面中,点击上方的“纸张大小”按钮,显示可选大小。
4、其次在该界面中,选中“A5旋转”大小。
5、最后在该界面中,文档的纸张大小发生改变。
欢迎分享,转载请注明来源:内存溢出

 微信扫一扫
微信扫一扫
 支付宝扫一扫
支付宝扫一扫
评论列表(0条)