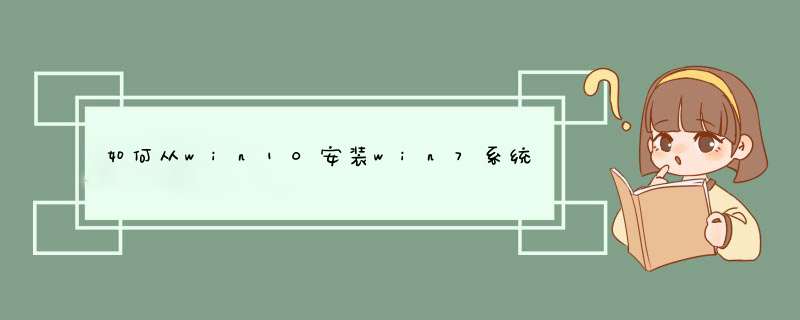
工具/原料:
系统版本:windows 10
品牌型号: 联想小新Air 13 Pro
方法/步骤:
1要安装双系统,首先将第二个系统的分区设置为系统磁盘。在您的电脑上右击,选择管理选项。
2在计算机管理窗口中,选择磁盘管理,找到剩余空间较大的分区,然后右击并选择“压缩卷”。
3输入压缩空间量,其大小由接下来要安装的系统决定。此处选择安装win7系统,确定压缩空间为50000MB。
4在完成压缩之后,会出现新的可用空间。用鼠标右键单击并选择新的简单卷,在向导页上单击Next来完成创建。现已新建分区。
5准备8G或更大容量U盘。使U盘成为启动U盘。
6把准备好的启动U盘插入双系统电脑,重启电脑,然后通过U盘进入PE系统。
7在新建分区上安装第二个系统,使用PE系统的安装工具。
8系统安装完毕,重启计算机。
9重启之后,你就可以在启动界面选择要运行的系统了。
总结:以上就是小白教你win10下安装win7双系统教程,希望能帮助到大家。
win10系统下安装win7系统的方法如下:
准备工作:
1、制作一个大白菜u盘
2、下载一个win7系统镜像文件
具体步骤:
一、制作u启动盘
第一步
下载并且安装好大白菜装机版,打开安装好的大白菜装机版,插入u盘等待软件成功读取到u盘之后,点击“一键制作启动u盘”进入下一步 *** 作。
第二步
在d出的信息提示窗口中,点击“确定”进入下一步 *** 作。
第三步
耐心等待大白菜装机版u盘制作工具对u盘写入大白菜相关数据的过程。
第四步
完成写入之后,在d出的信息提示窗口中,点击“是(Y)”进入模拟电脑。
第五步
模拟电脑成功启动说明大白菜u盘启动盘已经制作成功,按住Ctrl+Alt释放鼠标,点击关闭窗口完成 *** 作。
二、安装
1首先将制作好的大白菜U盘插入电脑,并重启。
2使用启动快捷键引导U盘进入大白菜主菜单界面,选择“02运行大白菜Win8PE防蓝屏版(新电脑)”回车确认。
3登录大白菜装机版pe系统桌面,系统会自动d出大白菜pe一键装机工具窗口,点击“浏览B”,选择原版win7系统镜像并安装在d盘。但不要勾选重启或镜像释放完后不要重启。
4win7镜像释放完后不重启电脑!打开桌面上的“恢复系统引导”工具,然后执行引导修复。
5引导修复后,重启电脑,选择运行win7系统,完成win7系统的安装。
2、制作U盘启动盘,在这给大家推荐软件为IT天空的优启通(纯净不含任何绑定软件和主页),详细制作过程参考I优系统的系统安装教程。
3、BIOS设置。注:如果有以下选项,就需要修改,没有就略过。Secure Boot改成Disabled,禁用安全启动。CSM改成Enable或Yes,表示兼容。Boot mode或UEFI mode改成Legacy,表示传统启动方式。OS Optimized Defaults改成Disabled或Other OS,禁用默认系统优先设置。部分机型需设置BIOS密码才可以修改Secure Boot,找到Set Supervisor Password设置密码。以上修改完成后按F10保存退出。
4、进入PE修改硬盘格式以及重装:重启电脑开机时不停按U盘启动快捷键选择USB启动, 进人到优启通,选择02Windows 10PE x64(新机型)进入PE系统。
5、进入PE选择DG硬盘分区。
6、打开啊软件,点击删分区然后保存。
7、点击快速分区,选择自己需要的分区数目,以及盘符大小,主分区建议在20GB以上,保持足够的空间。
8、完成了接下来就可以安装WIN7系统了,点击系统安装下一步执行系统安装,再选择好软件和盘符之后点击一键恢复就可以自动执行系统安装了。
欢迎分享,转载请注明来源:内存溢出

 微信扫一扫
微信扫一扫
 支付宝扫一扫
支付宝扫一扫
评论列表(0条)