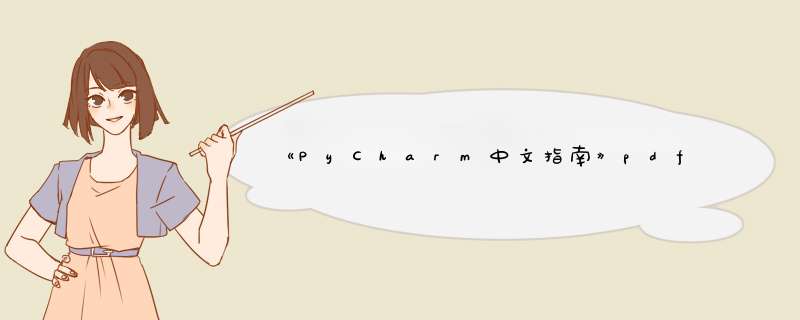
《PyCharm中文指南》百度网盘pdf最新全集下载:
链接:>pwd=76xb 提取码:76xb
简介:面向Python开发者的PyCharm详细使用指南,为了更好的展示使用技巧,原博客里采用了大量的 GIF 动态图解。而在导出为 PDF 电子版后,动态图会变成静态。
其实python非常适合初学者入门。相比较其他不少主流编程语言,有更好的可读性,因此上手相对容易。自带的各种模块加上丰富的第三方模块,免去了很多“重复造轮子”的工作,可以更快地写出东西。
我是真正零基础开始学Python的,从一开始的一窍不通,到3个月后成功搭建了一个动态网站(没有用任何框架)。相比于计算机大牛,我更加知道一个小白将会遇到什么坑,遇到哪些难点。我把我的学习过程写在下面,并附上在每个阶段的学习资料,希望对零基础的Python学习
想学习编程但不知如何开始的朋友。回答这类问题的人往往只是列出书单资源然后给出一个大致的方向。有些朋友一开始就扎入了理论学习的汪洋大海,从苦读类似《算法导论》开始,能够坚持读下来的寥寥无几,学习的积极性也被不断的挫败感消磨的所剩无几。可以加Python技术直播裙三零四零五零七九九 群里大佬生动的讲解可以让你思路更清晰,互动直播,遇到问题里面有大佬解答指导!
一直以来,编程对我而言是一种「黑魔法」般的存在。今年阿里月饼门,当很多人都参与到是非之争的时候,我更加着迷于程序员区区几行代码的脚本所展现出的威力,对于外行而言,这是超乎他们想象之外的某种能力——为什么我守在电脑面前盯着秒针然后拼命点击鼠标都不一定能抢到的礼物,程序员只需要提前花5分钟写3行代码就轻松搞定?
所以,我的心底深处一直都想变成这样的一位魔法师。今年的8月,刚好工作上想要开发一个基于微信的英语学习网站,借此机会,我决定好好学习一下编程。在此之前,我所有关于程序的知识仅仅来源于两部分,一是本科时期的C语言必修课,现在已经忘的一干二净,不过好歹我从中明白编程是怎么回事;第二部分是大概两年前由于工作关系学的一些Python,不过只是皮毛,现在忘的七七八八。
简单说,我的目标是建立一个网站,不过这个网站是动态的,也就是说它能识别谁登陆,然后对不同的人显示不同的内容。而当时的现实是,我完全不明白网页是如何显示出来的?譬如每个人登陆知乎的时候看到的是定制化的页面,后台是如何基于每个ID来组织出不同的页面的?所有我们看到的问题,回答,参与的评论在背后的服务器上是以一种什么样的形式存在的?又比如为什么有些页面只能在微信端打开,在电脑上就会出错?(不知道你有没有发现这一点)
当时我的心中充满了无数个类似的问号?当然如果你也是小白,一定有着同样的疑问。
好处是一开始就明确了学习的目的:Web建站。所以我的学习方案基本就是通过做项目学习,哪里不懂就解决哪里,边做边学习,不断推进。另外,由于知道很多成功的网站在用Python做服务器开发,比如知乎,所以我就自然选择了Python。
于是我就开始了我充满着挫败感和成就感的编程之路……
从8月到12月的四个月里,除去本来的工作,为了学习质量,我会保证平均每天4个小时的学习时间,周末也不例外。另外,所有的文档,问答都尽量看英文的,这可以帮你剩下大量的时间。12月13日,我做的网站上线了,3天时间大概有5000人访问了这个网站,我有时在后台看着日志,不免有些心潮喷涌,我想把自己的经验写下来,希望对于那些有心学习编程但无从下手的朋友提供一些帮助和鼓励。
现在回头看,我认为这一段时间的造轮子是提升编程能力最快的时候。比如为了写ORM,就必须去花很多时间学习SQL,去了解Python里面的metaclass,而如果用一个现成的框架,我很有可能偷懒不去关注某些细节。而不出问题还好,一旦出问题,我就只能跪。另外,造轮子迫使我在开始的时候就构思整个框架,因为我必须尽可能的考虑到所有的情况,于是就会不断的强迫自己完善知识体系,和别人的代码作对比从而改进自己的,这个过程充满了无尽的挫败感,但是得来的成就和快乐也是无可比拟的。
关于自学python
个人最大3点经验
1 找一本浅显易懂,例程比较好的教程,从头到尾看下去。
不要看很多本,专注于一本。把里面的例程都手打一遍,搞懂为什么。我当时看的是《简明python教程》,不过这本书不是非常适合零基础初学者。
2 去找一个实际项目练手。
我当时是因为要做一个网站,不得已要学python。这种条件下的效果比你平时学一门新语言要好很多。所以最好是要有真实的项目做。可以找几个同学一起做个网站之类。注意,真实项目不一定非要是商业项目,你写一个只是自己会用的博客网站也是真实项目,关键是要核心功能完整。
3最好能找到一个已经会python的人。问他一点学习规划的建议(上知乎也是个途径),然后在遇到卡壳的地方找他指点。
这样会事半功倍。但是,要学会搜索,学会如何更好地提问。没人愿意帮你写作业或是回答“一搜便知”的问题。
然而,别人的经验未必能完全复制。比如我没有说的是,在自学python之前,我已在学校系统学习过其他的编程语言。
对于完全没有编程经验的初学者,在学习python的时候,面对的不仅仅是python这门语言,还需要面临“编程”的一些普遍问题,比如:
· 从零开始,不知道从何入手,找了本编程教材发现第二章开始就看不懂了
· 缺少计算机基础知识,被一些教程略过的“常识性”问题卡住
· 遇到问题不知道怎么寻找解决方案
· 看懂语法之后不知道拿来做什么,学完一阵子就又忘了
· 缺少数据结构、设计模式等编程基础知识,只能写出小的程序片段
所以除了前面说的3点经验,
给编程初学者的额外建议
1、首先要有信心。虽然可能你看了几个小时也没在屏幕上打出一个三角形,或者压根儿就没能把程序运行起来。但相信我,几乎所有程序员一开始都是这么折腾过来的。
2、选择合适的教程。有些书很经典,但未必适合你,可能你写了上万行代码之后再看它会比较好。
3、写代码,然后写更多的代码。光看教程,编不出程序。从书上的例程开始写,再写小程序片段,然后写完整的项目。
4、除了学习编程语言,也兼顾补一点计算机基础,和英语。
5、不但要学写代码,还要学会看代码,更要会调试代码。读懂你自己程序的报错信息。再去找些github上的程序,读懂别人的代码。
6、学会查官方文档,用好搜索引擎和开发者社区。
1 PyCharmPyCharm是唯一一款专门面向Python的全功能集成开发环境,同样拥有付费版和免费开源版,PyCharm不论是在Windows、 Mac OS X系统中,还是在Linux系统中都支持快速安装和使用。
PyCharm直接支持Python开发环境,打开一个新的文件然后就可以开始编写代码,也可以在PyCharm中直接运行和调试Python程序,它还支持源码管理和项目,并且其拥有众多便利和支持社区,能够快速掌握学习使用!
2 Eclipse + PyDev
PyDev是Eclipse集成开发环境的一个插件,支持Python调试、代码补全和交互式Python控制台等,在Eclipse中安装PyDev非常便捷,只需从Eclipse中选择“Help”点击“Eclipse Marketplace”然后搜索PyDev,点击安装,必要的时候重启Eclipse即可,对于资深Eclipse开发者来说,PyDev可以很轻松上手!
3 Visual Studio
Visual Studio是一款全功能集成开发平台,提供了免费版和付费版,可以支持各种平台的开发,且附带了自己的扩展插件市场。在Visual Studio中可进行Python编程,并且支持Python智能感知、调试和其他工具,值得注意的是Visual Studio不支持Linux平台!
4 Spyder
Spyder是一款为了数据科学工作流做了优化的开源Python集成开发环境,它是附在Anaconda软件包管理器发行版中的,Spyder拥有大部分集成开发环境该具备的功能,如强大语法高亮功能的代码编辑器、Python代码补全以及集成文件浏览器,其还具有其他Python编辑环境中所不具备的变量浏览器功能,十分适合使用Python的数据科学家们。
5 Thonny
Thonny是针对新手的一款集成开发环境,适用于全部主流平台,默认情况下,Thonny会和自带捆绑的Python版本一起安装,十分方便新手使用!如何开始使用PyCharm,并拥有一个高效的Python IDE
编辑器与IDE之间的辩论正变得老旧和无聊,因为这是一个zero sum game(零和游戏或者叫零和博弈,表示所有博弈方的利益之和为零或一个常数,即一方有所得,其他方必有所失。)
我已经使用Emacs长达15年了,我使用它阅读我的邮件,浏览网页,制作咖啡(我们不能做所有的事情吗?)但是,今天我发现,通过在工作上使用合适的工具,能够变得更加高效。
强大的编辑器,如Emacs和Vim太棒了。我发现令人费解的是有些编辑器或IDE进行基本 *** 作的时候,如搜索和替换非常笨重,而Vim的和Emacs *** 作起来恰到好处。
然而,搜索注入“将Vim作为一个Python IDE”或者“将Emacs作为一个Python
IDE”,都会返回成千上万的链接,这表明人们想要这样的一些功能,如智能完成,代码导航和项目支持等等。为了给你一点数据,我最热门的帖子之一就是如何配置Emacs作为一个Python
IDE,即使到今天已经过了三年。
PyCharm是最流行的Python
IDE之一,因为它具有强大的功能。在这篇文章中,我将展示如何开始使用PyCharm,并很快具备一个高效的Python开发环境。我使用Mac上的PyCharm302专业版(他们有一个开源版本以及)上。我使用的是大量修改了默认按键的键盘映射(也有Emacs和Vim键盘映射表)。我建议你参考官方的Mac和Windows/
Linux的默认快捷键。
初步使用
当您第一次启动PyCharm的时候,他会问你要使用的键盘布局和主题。我不喜欢它的Emacs键盘映射,所以我用的是默认的Mac OS X键盘映射并且自定义了我想要的快捷方式:
如果这是你第一次使用PyCharm,并没有什么配置可以导入的。你可能会想在欢迎屏幕中点击“配置”,设置一些基本的配置:
我喜欢显示出行号和方法分隔符(Editor→Appearance→Show method separators, Show line numbers):
另外,我喜欢Solarized主题。我遵循指示安装了它,并选择它作为编辑器的默认主题→颜色和字体。 浅色版的Solarized
IntelliJ有一些奇怪的颜色选择(例如,它采用灰色为默认的文本,而不是更清晰的黑色),所以我在编辑器上进行了修改→Colors &
Fonts→General。我的建议是不要害怕修改颜色为你自己喜欢的。你可以导出你的配置,以防你需要重新安装PyCharm。
相比于别的一些IDE,我觉得PyCharm在视觉上的效果上非常干净,如果你想要一个更简洁的用户界面,您可以隐藏工具栏,工具按钮,导航栏和状态栏(在视图菜单上):
Virtualenv和Python解释器
您可以创建新的项目文件→File→New Project or open an existing project
withFile→Open Directory。
PyCharm支持多种类型的Python项目,如Django,Flask等等。在这里,我将创建一个简单的项目,以测试pyquery库(我会选择“Empty
project”)。
你需要告诉PyCharm你想用哪个Python解释器,因为它可以使用不同的解释器对于不同的项目。它将利用这些信息来索引的所有可用的库。一个好的做法是对于每个项目建立一个virtualenv。您可以使用一个已经存在的virtualenv或从PyCharm创建一个新的(Settings→Project
Interpreter→Python Interpreters)。
对于这个项目,我将创建一个新的virtualenv并使其用于所有的项目:
您可以快速搜索,阅读说明,并从PyCharm安装软件包。没有什么是你在在终端上不能做的,但它能够使你无需离开IDE,更加方便地够搜索包。
一些软件包可能需要安装一段时间,特别是如果他们需要进行编译。 PyCharm运行安装过程是在后台,你可以通过单击状态栏看到正在发生的事情:
正如我们所看到的,它不仅安装pyquery报,所依赖的包,如lxml也一并安装(正如我们所期望的):
快捷键
PyCharm是没有Vim的,但你也可以只靠键盘做很多事情。您可以将快捷方式设置到几十个(如果不是数百个)快捷动作在Settings→Keymap。我修改了相当多的默认键盘映射,因为我喜欢有像Control-a,
Control-e, Control-k,and
Control-y那样的快捷键,而这几个快捷键在默认情况下多用于文本框,并没有设置默认在“Mac OS
X”的键盘映射。您还可以定义鼠标快捷键。举例来说,我使用Option-Click来改变快速文档。如果你是一个Vim的用户,您可能希望尝试一下IdeaVim,一个Vim的仿真器插件。我听说过这个好东西,但我没有机会去尝试它。
我用的是Dvorak keyboard layout,但烦人的是,一但用到不对的快捷键就会有bug。有人反映了这个问题,French Canadian and German layouts也有这个问题。这意味着我必须重新绑定不少的快捷方式来避免这个问题。
PyCharm使用功能键,如F1和F2等很多。正如你可能知道的,在Mac上,顶部的按键多作为默认“多媒体”键,并通过按下Fn键的来生效。我们可以在System Preferences→Keyboard交换这种方式。
我希望能够控制音量和改变亮度,而不需要使用Fn键,但我也喜欢使用功能键,而无需触碰较远的Fn键(我很懒惰,我能说什么?)。我用Palua在“多媒体”和功能键之间切换。你可以用全局键切换,也可以配置Palua在使用特定应用程序时,自动切换。我为所有应用程序使用多媒体键的(默认值),并配置Palua为Xcode和PyCharm使用功能键。
外部编辑器
PyCharm可以启动任何外部工具,所以我将其配置用Emacs来打开当前文件。当你想要利用你喜欢的编辑器(Emacs,Vim,TextMate等等)做一些快速编辑,这非常有用。
进入Settings→External Tools,确保“Open console”未选中,将路径插入程序,参数(在这种情况下,我们可以用FilePath来得到完整的文件名)和工作目录(ProjectFileDir/ FileRelativeDir /)。
你可以把它分配给一个快捷方式:
现在它可以从菜单栏获得。
运行代码和REPL
PyCharm有很多方式来让我们运行代码。我们可以用古老的print 函数(或声明语句,这取决于你的Python版本),在REPL导入代码,发送代码到控制台,使用调试器,或在终端上使用IPython。
打印输出
使用打印来显示值是一个有用的并被广泛使用的技术,但是如果不小心使用的话,它可能会导致混乱的代码。
如果该文件已被选中运行,我们可以通过单击“play”按钮或Control-R来开始。
如果没有选择文件来运行,会从上下文菜单中选择一个文件,用Control-Option-R或右击来运行她。 PyCharm会记住你的选择,下一次你可以继续使用Control-R。这听起来很复杂,但它其实非常简单。检查手册,以便了解更多的信息。
控制台和REPL
我最喜欢的方法是在REPL运行代码。您可以在PyCharm的工具栏中打开一个Python控制台,Tools→Run Python
Console(我已经分配到Control-C)。它会使用IPython(如果可用)(我建议你在virtualenv内安装IPython),并将当前文件的路径添加到Python的路径。在控制台上,你可以像往常一样导入你要来执行的功能。
在控制台中补全功能仍然可用:
我们可以像平时一样正常使用已经导入的函数,并且可以利用⌘–4轻松切换控制台的可视性。
在控制台执行所选择的代码
如果我想运行的代码是多了几个单行,并没有编写正式的单元测试(例如,可能我玩的是数据)我可以将它保存在一个临时文件。我们可以选择我们想要运行的代码(通常我只需要利用⌘-A选择整个文件),并选择从上下文菜单中选择“Execute
Selection in Console”(或者,更好的方式,使用键盘快捷键)。 [我省略了一些菜单项中的截图以使文章短一些。
在下面的例子中,标题变量在控制台中可用,因为我们在控制台中选择整个临时文件来执行:
宏
如果我们可以在一个 *** 作中发送整个文件到控制台,那就太好了。幸运的是,我们可以记录一个宏。选择Select
Edit→Macros→Start Macro Recording and performthe operations as
before(选择整个文件,发送到控制台,切换到控制台)。正如你所看到的,我的宏只有四个动作(我按向下箭头键取消选择):
当您录制的宏已经在宏菜单,你可以分配给它快捷方式(我使用Control-C Control-E,但由于某些原因PyCharm只显示两个快捷方式的一半)。
调试
很多人喜欢使用调试器来检查数据。即使我喜欢使用REPL,有时调试程序更有效,在检验复杂的对象时尤其如此。
PyCharm不允许你在一个空行设置一个断点,因此,在这短短的例子,我不得不添加一个额外的行(我使用print函数,但我本可以使用pass),因为我想要调试停止在设置的headlines变量后。在真正的代码中,很少有这个必要。
IPyhton
最后,利用IPython来运行外部终端并使用一些功能,比如%run和自动重载没有任何不妥。
搜寻命令
这很容易变得不知所措,因为有这么多的命令。如果您在Mac上使用PyCharm,你可以像往常一样使用Help→Search,或者您可以在任何平台上使用Help→Find
Action。它可以让你搜索任何PyCharm命令,包括不能从菜单中获得的。
(Emacs的使用者会注意到这有点类似于Emacs的M-X)。这是非常有用和强大的功能,我一直使用它。
代码补全
代码补全功能在PyCharm上是一流的。默认情况下PyCharm会在你输入的时候给出建议:
由于此功能可有点耗电,你可以通过选择File→Power Save Mode来禁用它。您仍然可以通过Control-Space显式使用这一功能。
在输入的时候,您可以通过键入一个子串来缩小建议列表:
或者,您可以键入CammelCaseClasses或function_names_with_underscores的第一个字母:
如果您键入Ctrl-Space一次,PyCharm将尝试列出最相关的项目:
如果你再次键入Control-Space,将列出它所知道的每一个名字。这可能是压倒性的,但要注意,它列出了没有导入的文件 barpy中的函数name_of_mother。
但往往你只是想补全在打开的缓冲区中的一个局部变量的名称。很久以前可以在Emacs和Vim实现这一功能,二现在也可以在PyCharm上实现。手册将其称为Hippie
Completion,但实际的命令名称(即,你会发现在Find Action的那个名字)是“Cyclic Expand
Word”,并且在我的测试中,它甚至对文档字符串有效。
代码补全可能无法在某些情况下工作,比如当一个库没有类型提示。这个StackOverflow页面建议在PDB中设置断点并用dir列出所有可能的属性。一个类似的解决方案是在PyCharm创建断点,并执行一条表达式——通过在调试工具栏点击最后一个图标(或使用适当的键盘快捷键)。在这种情况下,我计算的表达式是“dir(r)”。
访问文档
PyCharm有三种方式可以访问文档:快速定义,快速文档,外部文档,以及参数信息。您可以从查看菜单或者从各自的快捷方式去访问它们。
快速定义将显示整个定义的符号(类,方法,功能等)的(废话!),当然也包括文档。如果你只是想快速浏览一下的定义,而跳跃到它是很有用的。
快速文档将显示符号的文档和签名。
最后,外部文档,以及参数信息是非常简单的。第一个在默认浏览器中打开文档,第二个给出了一个函数或方法(例如快速查询关键字参数的名称是很有用)参数信息。
外部文档工作外适用于Python(当然),PyQt4,PySide,GTK,WX,numpy,SciPy,和kivy,并且您可以为外部文档添加路径,在Settings→Python External Documentation中设置。
代码质量
当你在打字的时候,PyCharm会检查你的代码是否符合PEP8。它会让你知道,你是否有太多的空格或空行等等。如果你愿意,你可以配置PyCharm运行pylint作为外部工具。
在源代码找到自己的方式
当你掌握了它的导航命令时,PyCharm开始变得强大起来。它可以跳转到类,函数等等。在Mac上你可以利用⌘-B或者⌘-Click跳转到类,方法,函数,变量的定义,同样在Windows和Linux上使用 或Ctrl-B或者Ctrl-Click。
导航到类,文件或符号的机制几乎是一样的。在你输入一个字符串的时候,你将看到一个对话框,包括你当前项目以外的项目,同市匹配过滤的结果。转至导航菜单或使用相应的键盘快捷键:
这是一个类定义典型的对话框:
你可以输入名称的一部分,包括文件扩展名。举例来说,如果你想打开Django项目的一个JavaScript文件是,但又不记得它的名字,你可以搜索“js”。
这些功能使我们能够非常快速地浏览源代码。假设我们正在研究Django的源代码,我们希望看到的是功能实现的过程。我们不知道它的定义,所以我们去Navigate→Symbo(⌥-⌘-O),输入“render”,并选择第一个选项(我们可以看到它在djangoshortcuts定义)。如果我们隐藏了导航栏,我们可以使用Navigate→Jump到导航栏(⌘-↑),快速显示它并查看该文件定位(django→django→shortcutspy):
有时在去掉你并不感兴趣的那部分东西之后,代码补全的效率会更高。在下面的例子中,我删除相关的JavaScript的结果,得到了一个更加简洁的列表:
PyCharm可以让你折叠块,如类,方法和函数,但你可以创建自己的可折叠的区域。当涉及到成组的一些东西时,就很有用(类,方法,函数等)。这些模块可以折叠的话,会使我们能够专注于代码的特定区域。你可以通过Navigate→Custom
Region或使用相应的键盘快捷键来显示列表文件中的所有区域。遗憾的是有没有办法在一个工程中列出所有区域。
单元测试
在我们可以运行测试文件之前,我们需要添加一个新的运行/调试配置。我们去Run→Edit Configurations,然后点击在左上角的加号按钮。然后,我们选择“Python tests”,开始测试。在这个例子中,我将使用单元测试:
最后,我们需要添加这些测试的文件夹,并选择正确的Python解释器:
现在就像我们运行代码一样,我们可以运行我们的测试:通过点击工具栏或者选择Run→Run(Control-⌥-R)。这将打开一个对话框,你可以在对话框中选择你想要运行的代码(你可以运行别的)。您可以进行所有测试或仅测试光标。
当你运行测试是,PyCharm会记住你最后的选择,这样你就可以利用Control-R来重复测试。这非常有用,如果你解决了一个特定的测试情况,并希望多次运行它,但不运行其他测试。你并不需要定位到你想要运行的测试文件;你可以从任意文件中运行测试。您可以通过选择Navigate→Test(或相应的热键)完成代码的测试。
处理多个文件
正如你看到的那样,PyCharm为每一个文件使用一个标签
要切换到标签,我们可以使用命令选择下一个标签或者选择上一个标签。默认快捷键是Control-→ 和Control-←,但OS X使用这些按键,让我重新绑定它们至Control-⌘-N
和Control-⌘-P(在终端我使用同样的快捷方式切换标签页)。
一个更直接的方法选定标签就是使用Navigate→File,或者View→Recent Files(⌘-E)和View→Recently
Changed
Files(⇧-⌘-E)。最后两个命令将显示文件,你可以通过输入子串来缩小选择范围。在下面的例子中,我只需要输入“⌘-E”,“S”,“ENTER”键进入scratchpy文件的标签:
多窗口
PyCharm支持多窗口,虽然不如Emacs中那么优秀,但也足够用了。
在默认情况下没有已分配的快捷方式来处理分割窗口,所以你必须自己做。这些是我用的快捷键:
垂直分割,Control-S
水平分割,Control-H
非剖分,Control-C Control-U
非剖分所有,Control-C Control-A
转到下一个分离器,Control -C Control -N
转到上一页分离器,Control -C Control -P
移动到相对组,Control -C Control –M
再有两个窗格的情况下拖动标签比较方便。
总结
PyCharm可以为我们做很多事情。我们看到了如何使用virtualenv,定义快捷键,使用外部编辑器,运行代码,定义宏,找到查找 *** 作命令,可以高效地进行代码完成,访问文档,浏览源代码,运行单元测试,并处理多个文件和分割的窗口。
而这些只是表面文章。我们还没有谈论编辑,版本控制,插件,调试(本地和远程),模板,使用捆绑的TextMate,网络开发等等更多的功能。
我建议你检查PyCharm的官方文档,包括快速入门指南和在线帮助。此外,Andrew Brookins从Vim用户的角度写了一片很好的PyCharm评论。我推荐你去阅读一下,即使你不使用Vim。方法/步骤
第一步在我们的电脑上百度搜索pycharm官网,进去之后,点击Download Now,进去之后有两个版本,一个是免费的社区版,一个是收费的商用版,一般社区版就够用了,点击黑色的Download进行下载,如下图所示:
pycharm怎么下载安装
pycharm怎么下载安装
第二步下载好pycharm安装包之后,双击进行安装,点击next,如下图所示:
pycharm怎么下载安装
第三步选择好pycharm的安装路径之后,点击next,如下图所示:
pycharm怎么下载安装
第四步勾选是64位的还是32位的,一般根据电脑选择,这里选择64位,点击next,如下图所示:
pycharm怎么下载安装
第五步点击Install进行安装,等待一会儿就安装成功了,如下图所示:
pycharm怎么下载安装
6
第六步我们在第一次启动pycharm的时候,阅读完协议之后,选择同意,然后选择“Do not import settings”,点击OK,创建一个项目,进去主界面,如下图所示:
欢迎分享,转载请注明来源:内存溢出

 微信扫一扫
微信扫一扫
 支付宝扫一扫
支付宝扫一扫
评论列表(0条)