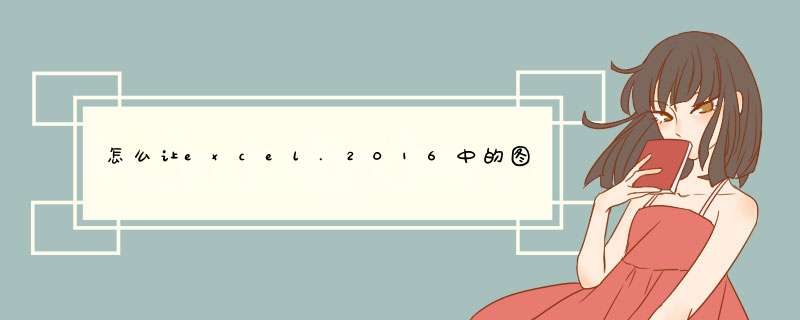
2、全选数据然后点击插入柱形图;
3、右键红色柱形图(即同比增长数据)选择‘设置数字系列格式’;
4、选择次坐标轴;
5、右边出现次坐标轴,由于图表感觉不美观,右键红色图表选择‘更改系列图表类型’;
6、选择折线图中红色选择图表类型;
7、此时要建立的图表结构已经形成,增加数值的显示更加贴切;
8、右键柱形图和折线图选择‘添加数据标签’,调整下数值的位置就显示完整的图表了。
10 excel2016怎么设置次坐标轴
如何在Excel图表中添加次坐标轴?
Excel的次坐标轴多半用在把两个不同单位的数据在一个图表中呈现时。
*** 作方法如下:
上图中,销售额跟完成率就是两个不同的单位,如果直接在图表中呈现的话,由于完成率的数值太小会导致在图表中几乎看不到,所以在这里就需要用到次坐标轴。
设置次坐标轴
步逐 01:如下图所示,选中数据区域,点击“插入”选项卡中的“图表”功能区的“插入柱形图”按钮,选择需要的图表样式点击鼠标左键,完成插入图表。
步逐 02:如上图所示,在图例中可以看到有“完成率”,但在图表中就看不到“完成率”,这就是因为“完成率”的数值太小。
我们现在需要做的是先选中“完成率”部分的图形(“柱子”)。
如下图,首先点击图表以选中,点击右上方的“图表工具”选项卡下的“格式”子选项卡,在工具栏的最左边“图表元素”选择框中选择“系列“完成率””,这时就如同下图所示的选中了“完成率”的“柱子”。
步逐 03:设置内容格式。
还是在“格式”子选项卡的最左边,点击“设置所选内容格式”,在右边d出的“设置数据系列格式”对话框中,如图所示的点击“次坐标轴”将默认的“主坐标轴”修改为“次坐标轴”。
修改完成后的图表如下图:图中的绿色柱子就是“完成率”,右边的坐标轴就是“次坐标轴”,我们还可以通过调整“设置数据系列格式”对话框中的“分类间距”来调整“完成率”柱子的宽度。
如果觉得这样不好看,还可以通过“更改图表类型”功能将完成率的从“柱形图”修改成其他类型的图表,比如:折线图,面积图等等根据坐标给的数据,如给出三个点A(0,1)B(3,0)C(0,0)
这样要你把这三个点连起来构成一个三角形后要你求它的面积你就把线段AC或BC作为底边,另一条边作为高。然后用三角形面积公式求出它的面积问题一:在EXCEL里面如何制作坐标图? 在excel中,根据对应数据列出x、y两行数据,全部选中这两行数据,点击“图表向导”(或者在菜单栏中“插入”―“图表”),在“标准类型”中选“xy散点图”―“平滑线散点图”,在随后出现的对话框中“数据区域”中选择“系列产生在”:“行”或者“列”;在“系列”中选择x值和y值的区域,再按提示一步一步完成数据对应的曲线图。
默认情况下是“系列产生在”:“行”;x值为上弧一行、y值为下面一行。所以如果罗列数据时x值在第一行,对应的y值在第二行的话,基本上可以不用选择:系列产生在行或者列,也不用选择x值和y值的区域,直接点“下一步”就可完成。
问题二:ps如何弄出坐标图 调出刻度尺,快捷键是ctrl+r,再照着刻度尺画刻度就可以了,用画笔同时按住shift键可以画出直线。
问题三:怎么在Word里插入坐标图? 1U形坐标图:我们可以点击“自选图形”右边的三角选择“线条”里的“曲线”。
用word绘图工具绘制图形:
2然后在坐标的起点点击一下鼠标,再在下面的最底端的坐标处点击一个鼠标,最后在坐标终点双击鼠标完成。
用word绘图工具绘制图形:
3W形坐标图:同上面的做法,只不是多点几次鼠标。
用word绘图工具绘制图形:
4如果相在W形坐标图中加上箭头,可以在“设置自选图形格式”对话框中点击“末端样式”把它选中箭头就可以了。
问题四:如何用word画坐标图 用向上的和向右的箭头垂直交叉作为x轴和y轴,坐标点可以用宽高相等的表格来做。表格可以设置不同的边框以符合需要。
问题五:在WORD2012中怎样画坐标图 word 2003最好画
这个问题好解决
打开word 2003
检查屏幕最下方在开始的上方有没有绘图工具条若没有
1把鼠标指向屏幕最上方空白区(和文件按钮的菜单栏平齐)
右击(有21个选项)、钩选绘图,这时屏幕下方就有绘图工具栏了。
2屏幕下方的绘图工具栏中,有一个自选图形,右边第二个是箭头
按下鼠标,这时鼠标成十字样,按下鼠标左键不放,在屏幕上一拖
一个x轴就画好了。
另外 先画一条直线后再设置箭头也可以,
先画一条普通的直线,选中直线、把鼠标的尖子对准直线,当出现四个方向
的可移动箭头时,右击、设置对象格式,选择线条与颜色、对话框总共有三
行,最下方一行就是编辑箭头的,有各种各样箭头样式。编辑好后注意保存
就行了接下来就是下面的。
1先画一个带箭头的直线x轴
2画刻度,一条高度为015cm的竖线设置格式:粗细=125磅
3复制止16个共17个
4将这17个点拉开距离,第一个和最后一个就是你打算设置的-8与+8,其他的点随意放在这两
个对象之间
5设置对齐;1)横向分布:即将这些点均匀散开,全选/点开屏幕左下角绘图中的倒三角黑色的
按钮/选择对齐分布/底端对齐/不要退出/再次点开黑色按钮/对齐或分布/横向分布/此时所有刻度
均匀散开,并且底端是对齐的,
6移动x轴;将放在旁边的x轴移到这些刻度的下方,用ctrl+方向键与刻度对好
删除中间的小竖线因为有y轴就不需要它了否则会出现重复刻度
71,2,3,4,这些数据怎么设置,对不起快要下班了,如果有兴趣或不明白 的话下次通过
追问的形式我再接着告诉你吧
待续
问题六:如何制作双坐标图表 1
打开Excel文档,例如要分析的数据如图所示。
2
选择分析的数据,点击插入-柱形图,选择简单的柱形图即可,如图所示。
3
在右键的选项中,选择“设置数据系列格式”。
4
在出现的设置数据系列格式对话框中,选择系列绘制在次坐标轴。
5
在右键的选项中,选择“选择数据”。
6
在出现的选择数据源对话框中,单击添加系列,值设为0。
7
分别双击系列,打开数据系列格式---选项---设置重叠比例和分类间距----直至系列柱形图分开。双坐标图如下图所示。
问题七:基础坐标cad图怎么做 把图纸上的坐标采集下来,按:“点号,,Y坐标,X坐标,高程” 的格式用记事本存为DAT格式的文件,再装个CASS,一下子就展到CAD里了。不难的
问题八:如何做出2个纵坐标的excel图 建立次坐标!1打开要建立次坐标轴的数据,选中数据,然后插入,在图表功能区选择直方图,得到初步图形
2选中图表,在图表工具的格式下面的当前所选内容中,选择系列“增长率”,这是我们要放到次坐标轴的数据
3选中“增长率”序列后,对着它右击,选择设置数据系列格式,得到设置窗口
4在出来的系列选项栏里,选中次坐标轴
5在得到的图形中,继续选中“增长率”系列,右击选择更改系列图表格式,在出来的更改图表类型里头,选择组合,然后选择第二个簇状柱形图,然后确定,就得到我们想要的图形了
6添加标题,单位,将水平坐标轴数值改成年份,就得到一幅很标准的图表了
问题九:如何在excel中做双坐标图 先用标准的方法做出两个数据系列的图线,再选择其中需要改变坐标轴的图线,右键点击它,从d出菜单中选择 “数据系列格式 ”,再在数据系列格式对话框中选择 “坐标轴” 标签,并选择系列绘制在“次坐标轴”即可。
已知某两点(x1,y1)、(x2,y2)及其之间的距离d,利用等腰三角形的面积公式来计算未知点的坐标。
设未知点的坐标为(x0,y0),令A(x1,y1)、B(x2,y2)、C(x0,y0),则有AB=d,求ABC三角形的面积S:
S=12√[(x2-x1)(y0-y1)-(x0-x1)(y2-y1)]
由于y0的值未知,将上式中的y0带入到已知的d及xy坐标值中,即可解出y0的值,从而求出未知点的坐标。
常见的面积定理
1. 一个图形的面积等于它的各部分面积的和;
2. 两个全等图形的面积相等;
3. 等底等高的三角形、平行四边形、梯形(梯形等底应理解为两底的和相等)的面积相等;
4. 等底(或等高)的三角形、平行四边形、梯形的面积比等于其所对应的高(或底)的比;
5. 相似三角形的面积比等于相似比的平方;
6. 等角或补角的三角形面积的比,等于夹等角或补角的两边的乘积的比;等角的平行四边形面积比等于夹等角的两边乘积的比。
面积平分线
对三角形面积进行平分的线条无穷无尽。其中三个是三角形的中位数(将两边的中点连接到相反的顶点),并且它们在三角形的重心处并发;事实上,他们是唯一通过重心的面积平分线。通过三角形将三角形面积和周边分成两半的任何线条都可以穿过三角形的入口(其圆周的中心)。对于任何给定的三角形,它们中有一个,两个或三个。
任何通过平行四边形中点的线将该面积平分。
圆或其他椭圆的所有面积平分线穿过中心,任何通过中心的和弦将面积平分。在圆的情况下,它们是圆的直径。
求直角平面坐标系中的图形面积有三种方法:1图形的长、宽、底、高等都为整数,直接用公式带入
2用补法:先求出图形所在的菱形面积,再减去剩下图形面积
3用割法:把图形分割成一个个容易求的菱形或三角形
求坐标的点:找准图形其中一点,用两点之间线段的长度分别求出横坐标和纵坐标
打字好辛苦,请采纳,谢谢
欢迎分享,转载请注明来源:内存溢出

 微信扫一扫
微信扫一扫
 支付宝扫一扫
支付宝扫一扫
评论列表(0条)