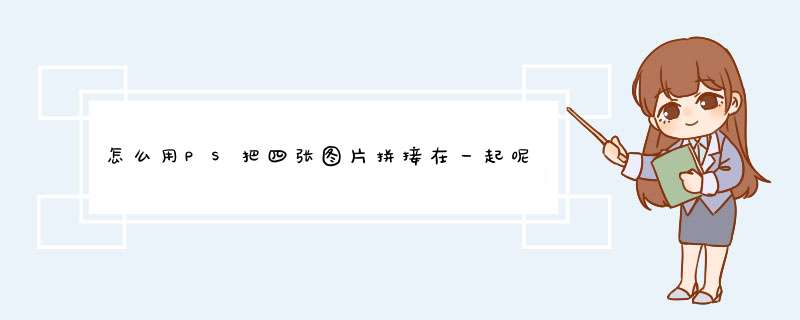
步骤如下:
1、打开软件,导入4张。
2、选定其中一张,执行剪裁命令。
3、把画布拉到四倍该大小左右。
4、把第2张按ctrl+a全选中,再按ctrl+c复制,进入第一张按crtl+v粘贴。
5、按上面方法依次把第3、4张复制到第一张里面。
6、按ctrl+r添加辅助线,形成”田“型。
7、选中第1张按ctrl+t变换大小,调整到占1/4”田“的大小,按确定键确定大小,退出编辑。
8、按上面 *** 作分别调整第2、3、4张。
9、把辅助线往边上拉,删除辅助线,保存完成。
扩展资料
拼接过渡
1、打开软件,导入两张照片,一张放在上面,一张放下面。
2、点击图层下方的添加蒙版按钮,添加一层图层蒙版。
3、点击渐变工具,颜色选择黑白,模式为线性渐变。
4、在上面的点击中间靠下位置,按着shift拖动鼠标往上拉,达到想要的效果。
5、点击移动工具,将上面一张往下移动,和下面那张图拼接在一起。
*** 作方式如下:方法一:在桌面上打开相册。选中多张。点击页面底部的创作。选中拼图。选中“布局”。挑选适合的模板。点击保存即可。
方法二:打开美图秀秀。选中拼图功能。在相册选择需要拼接的。点击开始拼图,可选择不同的拼图模式。海报模式可选择不同风格。自由模式可自己定制喜欢的背景。这里选择拼接模式,点击模板。点击右上角的对号即可。拼图也可以为你的增加不少色彩,也可以更好的修饰。那么ps怎么拼图呢以下仅供参考!
01、运行PS软件(以CS3版本为例),打开要制作的图像,得到“背景”图层。如下图所示。
02、执行“文件→新建”命令,d出“新建”对话框,根据要制作照片的尺寸,在对话框中将“宽度”设置为2048像素(要制作照片宽度的两倍);将“高度”设置为682像素;其余选项均为默认值。如下图所示。
03、按“确定”按钮后,d出空白画布。如下图所示。
04、选中要制作照片,在工具箱中选择“移动工具”,将要制作的照片移动至空白画布中左侧。如下图所示。
05、选中要制作的照片,执行“图像→旋转画布→水平旋转画布”,得到水平旋转的图像。如下图所示。
06、在工具箱中选择“移动工具”,将要制作的照片移动至空白画布中右侧,与左侧照片拼合。如下图所示。
07、至此,拼图照片制作完毕,退出原片后,执行“图层→拼合图像”,即可保存这张图像啦!如下图所示。
08、拼图照片效果如下图所示。
利用PS的“联系表”功能拼合100张照片会比较节省时间,下面演示拼合流程:
一、首先第一步是需要把这100张照片全部放在一个文件夹下。
二、然后打开PS,点击“文件”-“自动”-“联系表”。
三、打开联系表窗口后,点击“选取”,并选中照片所在文件夹,点击“确定”。
四、然后设置这张的大小尺寸,缩览图中设置100张的排列,比如可以设置成1010或者205等,设置好这些后,点击该窗口“确定”按钮。
五、这时需要耐心等待PS软件自动拼合,如下图,拼合好之后就会如下图这样整齐排列100张。
六、接着按快捷键Ctrl+S打开存储窗口,选择存储的格式,如JPEG或PNG,点击“保存”。
七、存储为JPEG或PNG时都会跳出对应选项窗口,在该窗口可以设置保存的质量,最后点击“确定”。
八、存储好的JPG效果如下图。
欢迎分享,转载请注明来源:内存溢出

 微信扫一扫
微信扫一扫
 支付宝扫一扫
支付宝扫一扫
评论列表(0条)