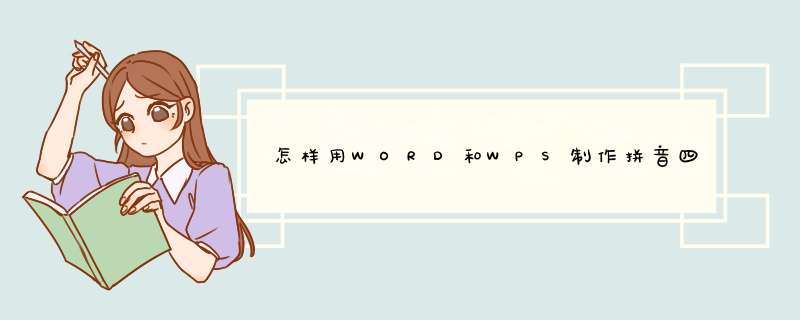
一、用word表格制作拼音田字格的方法 :
1、新建一Word文档,点击-插入→→自选图形。在d出的对话框中选→基本图形-里的矩形,画出任意两个矩形,我们把其中一个用来填写拼音,另一个用来填写汉字。然后,(如图)设置自选图形格式,把矩形图的线条设置成1磅宽的单实线,无填充色,至于线条的颜色随便了,只要奍护眼睛为宜。
2、在自选图形的工具栏中选择直线,在空白处画两条水平线,设置成虚线05磅宽,并同图形颜色相同。移动并调整两条水平线的长度和位置,构成田字格的拼音部分。(这时如果你看不清调不准线的距离时,(如图)
把显示比例调大到200或500。且调整的时候按住Alt+鼠标左键可以进行微调。)然后,(如图)选中图形,点击矩形的任意边选择组合把两水平虚线组合在一起。同样,在形2中画一横一竖两条虚线并组合,形成田字格部分(注:横、竖两条线比拼音格好调整,因为矩形的上下,左右边全有中心点为距,只要对正就可以了,选中图形并组合在一起。
3、把组合好的田字格移到画布外,设置其宽、高都为12cm。把拼音格也移到画布外设高为10cm;宽同田字格12cm。再把两个图形移回画布并全选→组合在一起,这样,一个格的拼音田字格就已经完成。
4、通过复制粘贴,在画面内贴出12个,再无缝连接到一起组合而成,就是一行的拼音田字格了。然后再把这一行的田字格复制粘贴一下,一行一行的再拼成一张拼音田字格。这样,一张空白拼音田字格就完成了。
二、用WPS表格制作拼音田字格的方法:
1、打开WPS表格,选定全部单元格。然后单击“格式”→“行” →“行高”,在“行高”对话框中将行高设置为17;再单击“格式”→“列” →“列宽”, 在“列宽”对话框中将列宽设置为17,这样就将所有单元格就变成了一个个小正方形。
先来设置“田”字格的格式。用四个小正方形单元格构成一个“田”字格,选定A4:B5四个单元格,然后单击“格式”→“单元格”,打开“单元格格式”对话框。单击上部的“边框”标签,通过边框对田字格进行设置。从右侧的“线条样式”中选择“虚线”,然后单击上方“预置”中的“内部”按钮;再从右侧的“线条样式”中选择“细实线”,然后再单击上方“预置”中的“外边框”按钮,最后单击“确定”退出。这样一个“田”字格就制作好了。
保持A4:B5四个单元格的选定状态,把鼠标指向选定区域右下方的填充柄,然后向右拖动鼠标至右侧的边界虚线,通过自动填充设置出一行“田”字格。
2、再来设置拼音格的格式。选定第一行的单元格A1:AB1,单击“合并及居中”按钮,然后打开“边框”按钮的下拉菜单,选择“全部框线”。保持该单元格的选定状态,把鼠标指向右下方的填充柄,拖动鼠标填充至第三行,设置出拼音格。此时拼音格的高度是田字格的15倍,不符合常规,稍后我们一并调整。
选定A1:AB5,然后用鼠标拖动填充柄向下填充。因为拼音格比较高,还需要调整使其变低,所以填充时要超过下边界几行。填充结束后,再把拼音格的高度调低。在边界线外侧的单元格AC1:AC3中输入a,AC4:AC5中输入b。然后选定AC1: AC5,拖动填充柄向下填充至表尾。这样拼音格行末对应的都是a,田字格行末对应的都是b。
3、单击AC1,然后单击“数据”→“筛选” →“自动筛选”,则AC1单元格右侧会出现一个下拉列表按钮。单击该按钮,从下拉列表框中选择“a”,则编辑窗口中就只剩下行尾是“a”的行了。
4、选定这些行,单击“格式”→“行” →“行高”, 在“行高”对话框中将行高设置为9,单击“确定”。然后再单击AC1单元格右侧的下拉列表按钮,从下拉列表框中选择“全部”,则调整好的拼音田字格就全部显示出来了。
5、最后将AC列隐藏或删除,再将超出下边界的表格删除,拼音田字格就大功告成了。
一、拼音四线格的写法:
1、拼音在四线三格上所占的哪几个格子,规律是全部占中间一行;大部分占第一行和第二行,特殊的几个占第三行,特别记一下。
2、拼音在四线格上书写的笔画顺序。
3、拼音在四线格写法规则可以牢记以下规则:
四线三格记心间,拼音字母住里边。 声调、圆点写上格,胳膊长了住上格, 尾巴长了住下格,其它部分在中格。 中格一定要饱满,上格、下格空一点儿, 书写规则记心间,拼音才能写规范。
二、田字格是一种用于规范汉字书写格式的模板。包括四边框和横中线、竖中线。四个格分别叫做左上格、左下格、右上格、右下格。
这样干:以制做田字格为例利用“表格与边框”里面的功能设置。
1、先制作一个有很多方格(比如20行,25列)的表格,具体的得试一下看结果是否呈方形再确定多少行和列。
2、再根据“田”字的形状将某些行分次选中,将框线设置为“无边框”。
3、同理,将某些列也设置为无边框。
预览看一下。是不是很方便,很神奇?!
这里的关键是要掌握表格快捷菜单中的那个像“田”字的按钮和它右边的小小的向下箭头,所有的奥秘都在里边了,当然,还要结合前面的“线型”的有无、粗细、虚实。
如果你掌握了方法,四线格、米字格照此办理。
WPS自身就有稿纸模板的。
wps画田字格需要用到,绘图功能。
1、插入。
2、文本框。
3、在插入和文本框上右键
4、设置对象格式。
5、设置对象格式窗口的“大小”项。
6、调试和宽度设置为一样的数值。即可做出一个正方形。
继续画方框内的虚线。
1、插入。
2、形状。
3、直线。
4、在方框的中间画上直线,并在直线上右键,设置对象格式。
5、在设置对象格式窗口中线条“颜色“虚实”设置好。
再画一条竖线并设置好虚实。
在画好的方框的虚线上全选。右键,组合。
组合好后,就可以复制这个田字格,要多少个就复制多少个,并排排列为一行。可以通过多次的组合,形成一排。再整排复制。
在word里打出来田字格的方法如下:
工具:Dell游匣G15
系统:win10
软件:wps1110
1、首先打开word,点击“插入”-“表格”。
2、设置表格的格式。
3、然后把表格的行高、列高调成一样,就会得到很多小正方形单元格了。
4、然后点击“绘制表格”,把线条改为虚线,把四个小方框中间变成虚线。田字格就制作好了。
步骤
1、启动Word程序—文件——新建,你可以看到书法字帖的模板,点击就可以了,如果没有显示的话,你可以在里面进行搜索
2、设置字体和文字(可以跳过)
3、输入文字,修改网格样式
当点击文档时,在工具栏中会出现书法的标签,可以看到四个功能按钮,你可以在里面增减字符,进行网格样式设置,可以进行文字排列方式的设置,还有选项卡设置;以设置网格样式为例,在里面可以修改网格样式,米字格,田字格,田回格,九宫格等等都可以进行修改;
你还可以在里面把刚才添加的文字给删除掉,输入你自己想练习的文字(如果不让输入的话,你可以切换一种网格样式,然后再切换回来就可以输入了);
注意:如果点击文字排列,则会默认按照增减字符里面输入的文字进行重置(也就是你刚才手动输入的,会被清除掉)
4、修改选项
如果对其中网格线颜色,字体颜色不是太满意,可以在选项里面修改字体的颜色(默认为红色),网格线颜色(默认为黑色),在常规里面可以设置行数和列数(也就是格子大小);
5、修改字体
选中你输入的文字,可以在开始选项卡下面,修改字体,只要你电脑上已安装的字体,都可以修改的;
6、打印说明
如果觉得格子大小不合适的话,在打印的时候可以进行缩放,满足你的大小;
第一步:设置列宽和行高,都为36磅。第二步:选中四个方格,右键单击,在d出的菜单选选择“设置单元格格式”,把边框设置为“田”字,或者设置成为下图样式,自己看着办哦。(记住:外边框颜色要深,内边框有虚线,颜色要浅)
第三步:新建一个工作表,设置行高和列宽都为72磅。
第四步:在新建的单元格中输入需要的字,然后把文字字体和大小设置完毕,记得要居中哦,另一点切记设置的单元格个数要和建的底纹单元格要一致。
第五步:选择文字后,粘贴到底纹那一页,但是不是直接粘贴(这里是重点),有两个方法:1、开始,粘贴下的“粘贴为”;2、插入下的“相机”。
第六步:这步是重点之重点,我们粘贴过来的是带有底色的,我们要把底色去掉,使用工具下的“抠除背景”、“设置透明色”,这里仍然需要两步,当鼠标变成吸管时,1、选白色的底,2、选边框,如果边框太细不好选的话,那就放大一下。1新建一个文档
2插入一个2×2的单元格
3表格太长了,可以调整表格的大小,右键单击“表格属性”
4把宽度改成2厘米
5但是田字格中间是虚线的,选中表格,右键单击,选择“边框和底纹”1、打开wps,先新建一个空文档
2、点击左上角空白的位置,如图所示,选中所有的单元格
3、在单元格上右键单击,打开右键菜单,然后选择行高,设置高度
4、将行高设置为20磅,点击确定按钮
5、接着我们在工具栏上执行:行和列--列宽
6、将列宽设置为2个字符
7、我们看到现在的单元格都成了正方形
8、选中A1:B2单元格,如图所示,右键单击选择设置单元格格式
9、在单元格格式对话框中,切换到边框选项,然后我们将外边框设置为粗黑色,将内部边框设置为虚线,点击确定按钮
10、这四个单元格设置好了以后,拖动右下角,向右拖动可以快速填充格式
11、空一行,将第三行和第四行业做成田字格
12、选中第三行,然后右键单击,选择设置单元格格式
13、在打开的对话框中,切换到对齐选项,勾选合并单元格,点击确定按钮
欢迎分享,转载请注明来源:内存溢出

 微信扫一扫
微信扫一扫
 支付宝扫一扫
支付宝扫一扫
评论列表(0条)