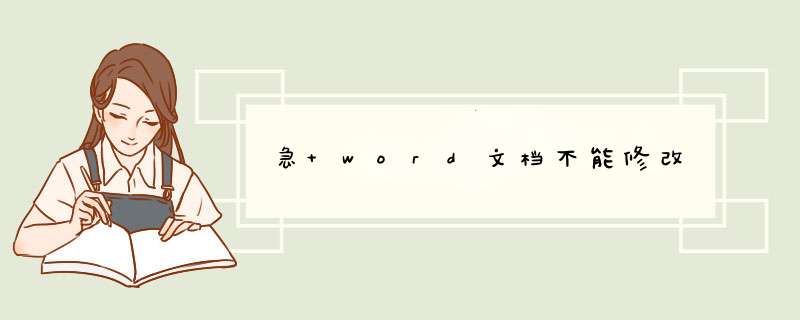
问题描述:
我用word编辑了一篇文稿,但突然之间不能进行修改了,只能查看,把它另存为也是一样不能修改,怎么办呀
解析:
一、自动恢复尚未保存的修改
Word提供了“自动恢复”功能,可以帮助用户找回程序遇到问题并停止响应时尚未保存的信息。实际上,在你不得不在没有保存工作成果就重新启动电脑和Word后,系统将打开“文档恢复”任务窗格(图1),其中列出了程序停止响应时已恢复的所有文件。文件名后面是状态指示器,显示在恢复过程中已对文件所做的 *** 作,其中:“原始文件”指基于最后一次手动保存的源文件;“已恢复”是指在恢复过程中已恢复的文件,或在“自动恢复”保存过程中已保存的文件。
“文档恢复”任务窗格可让你打开文件、查看所做的修复以及对已恢复的版本进行比较。然后,你可以保存最佳版本并删除其他版本,或保存所有打开的文件以便以后预览。不过,“文档恢复”任务窗格是Word XP提供的新功能,在以前的版本中,Word将直接把自动恢复的文件打开并显示出来。
二、手动打开恢复文件
在经过严重故障或类似问题后重新启动Word时,程序自动任何恢复的文件。如果由于某种原因恢复文件没有打开,你可以自行将其打开, *** 作步骤如下:
1. 在“常用”工具栏上,单击“打开”按钮;
2. 在文件夹列表中,定位并双击存储恢复文件的文件夹。对于Windows 2000/XP *** 作系统,该位置通常为“C:\documents and settings\<usename>\Application Data\Microsoft\Word”文件夹;对于Windows 98/Me *** 作系统,该位置通常为“C:\ Windows\Application Data\Microsoft\Word”文件夹;
3. 在“文件类型”框中单击“所有文件”。每个恢复文件名称显示为“‘自动恢复’保存file name”及程序文件扩展名(图2);
4. 单击要恢复的文件名,然后单击“打开”按钮。
三、“打开并修复”文件
Word XP提供了一个恢复受损文档的新方法, *** 作步骤如下:
1. 在“文件”菜单上,单击“打开”命令;
2. 在“查找范围”列表中,单击包含要打开的文件的驱动器、文件夹或Inter位置;
3. 在文件夹列表中,定位并打开包含文件的文件夹;
4. 选择要恢复的文件;
5. 单击“打开”按钮旁边的箭头,然后单击“打开并修复”(图3)。
四、从任意文件中恢复文本
Word提供了一个“从任意文件中恢复文本”的文件转换器,可以用来从任意文件中提取文字。要使用该文件转换器恢复损坏文件中的文本, *** 作步骤如下:
1. 在“工具”菜单上,单击“选项”命令,再单击“常规”选项卡;
2. 确认选中“打开时确认转换”复选框(图4),单击“确定”按钮;
3. 在“文件”菜单上,单击“打开”命令;
4. 在“文件类型”框中,单击“从任意文件中恢复文本”。如果在“文件类型”框中没有看到“从任意文件中恢复文本”,则需要安装相应的文件转换器。安装方法不做赘述;
5. 像通常一样打开文档。
此时,系统会d出“转换文件”对话框,请选择的需要的文件格式。当然,如果要从受损Word文档中恢复文字,请选择“纯文本”(图5),单击“确定”按扭。不过,选择了“纯文本”,方式打开文档后,仅能恢复文档中的普通文字,原文档中的对象将丢失,页眉页脚等非文本信息变为普通文字。
五、禁止自动宏的运行
如果某个Word文档中包含有错误的自动宏代码,那么当你试图打开该文档时,其中的自动宏由于错误不能正常运行,从而引发不能打开文档的错误。此时,请在“Windows资源管理器”中,按住Shift键,然后再双击该Word文档,则可阻止自动宏的运行,从而能够打开文档。
六、创建新的Normal模板
Word在Normaldot模板文件中存储默认信息,如果该模板文件被损坏,可能会引发无法打开Word文档的错误。此时,请创建新的Normal模板, *** 作步骤如下:
1. 关闭Word;
2. 使用Windows“开始”菜单中的“查找”或“搜索”命令找到所有的Normaldot文件,并重新命名或删除它们。比如,在Windows XP中,请单击“开始”,再单击“搜索”,然后单击“所有文件和文件夹”,在“全部或部分文件名”框中,键入“normaldot”,在“在这里寻找”列表框中,单击安装Word的硬盘盘符,单击“搜索”按钮。查找完毕,右键单击结果列表中的“Normal”或“Normaldot”,然后单击“重命名”命令,为该文件键入新的名称,例如“Normalold”,然后按Enter键;
3. 启动Word
此时,由于Word无法识别重命名后的Normal模板文件,它会自动创建一个新的Normal模板。
七、显示混乱的解决
在你使用上述方法打开受损Word文档后,如果文档的内容显示混乱,那么你可以将最后一个段落标记之外
的所有内容复制到一个新文档中,或许能够解决乱码问题, *** 作步骤如下:
1. 选定最后一个段落标记之外的所有内容,方法是:按下Crtl+Home组合键,然后按下Crtl+Shift+End组合键,最后按下Shift+← 组合键;
2. 在“常用”工具栏上,依次单击“复制”、“新建”和“粘贴”按钮。
实际上,在Word文档中,系统用最后一个段落标记关联各种格式设置信息,特别是节与样式的格式设置。如果将最后一个段落标记之外的所有内容复制到新文档,就有可能将损坏的内容留在原始文档中,而在新文档中,重新应用所有丢失的节或样式的格式设置。收到的文件都是只读模式的原因如下:
1、文件设置了只读密码,需要输入密码才可以正常状态打开。取消方法:密码打开文件后,点击审阅、文档加密,d出对话框,点击密码加密,删除打开密码及编辑密码即可。
2、文件已经被打开,再次打开同一份文件时会提示只读。
3、使用鼠标右键点击文件查看属性,查看文件信息下是否勾选只读,如果有,取消勾选。
4、文件也可能被其他软件锁定,锁定后的文件打开也会提示只读,如果不知道是什么软件占用,可以用WPS打开文件,然后按F12键,调出另存为的框,重新对文件存储下就可以了。
改变文件只读模式的方法:
1、使用命令提示符移除只读属性。
命令提示符是Windows系统内置程序中非常实用的一个小工具,可以在几行短短的命令下完成各种各样的计算机任务而无需开启相应的软件,非常便捷。
2、使用注册表编辑器移除只读属性。
有些时候磁盘的只读模式是由于注册表编辑器选项数值数据错误而导致的,因此可以对注册表编辑器进行修改以修复此类问题。
3、使用分区助手移除只读属性(推荐)。
如果您的硬盘是由于文件系统损坏而变成只读,则可以采取重新格式化硬盘的方法来使其再次可写。
但是,当您尝试在磁盘管理工具中格式化它时,您会发现格式化选项是灰色的,如果您在文件资源管理器中尝试格式化时您还将收到一条错误消息,提示这张磁盘有写保护。
word文档设置不可修改的方法:
演示版本号word2019
1、首先打开word,然后选择审阅如下图所示:
2、然后再选择限制编辑如下图所示:
3、然后勾选文档的右侧的保护方式,设置好之后再选择启动保护,如下图所示:
4、然后设置密码,最后再点击确定如下图所示:
这样就设置好了。
1 网上下载的word的文档只能看不能修改、编辑怎么办因为word被保护了,解除保护即可。 *** 作方法如下:
1打开一个从网上下载来的Word学习资料,打开时不需要密码。仔细观察开始菜单下各菜单栏也没有呈灰色不可用状态。
2希望对全文进行字体调整,按下Ctrl+A进行全选,结果文档没有反应,这并不是键盘坏了,可以在记事本下执行Ctrl+A *** 作,完全可以全选。
3进入“开始”菜单下的“编辑”菜单栏,单击“选择”按钮,发现“全选”、“选择对象”命令为灰色不可用状态。
4进入“审阅”菜单下的“保护”菜单栏,单击“保护文档”按钮,选择“限制格式和编辑”命令。
5文档右侧出现一个“限制格式和编辑”窗口,显示该文档处于受保护状态。
6单击窗口下方的“停止保护”按钮,d出对话框要求输入密码,没有密码不能解除文档保护。
7新建一个空白文档,并关闭该文档。
8进入“插入”菜单,单击“文本”菜单栏中的“对象“按钮,选择”“文件中的文字”命令。
9在d出的对话框中选择被保护的文档,单击“插入”按钮。
10再回到“开始”菜单下的“编辑”菜单栏,单击“选择”按钮,发现“全选”、“选择对象”命令变得可用。同时按下Ctrl+A也可对文档进行全选 *** 作。
然后单击保存按钮,改名保存该文档即可。
至此文档保护被解除。
2 下载下来的Word文件不能编辑怎么办啊
文件不能编辑主要是对文档进行了保护,通常的方法为:
1、打开任意一个Word文档,插入——文件——选不能编辑的那个文档,确定。
这种方法能破除一般的保护的文件。适合大多数此类文件。
2、在网上搜:passwarekitenterprise破解版,可以破解绝大多数带密码的文件。
此软件可以破解常见带密码的文件,不过用起来有点麻烦。有点专业。
破解Word文件即可。会破解或者找出密码。剩下的就简单了
以上两种方法,能解决绝大部分此类问题,也是我常用的。
如果还不能解决,那就放弃吧,或者自己手打。
3 下载的WORD文档不能修改怎么办
方法一:
1、右击该Word文档→打开方式→写字板。
2、点击写字板中的文件菜单→另存为→文件类型选择为RTF文档,然后取个文件名,保存即可(注意:保存的时候不要忘记把文件名名后面的doc去掉)。
3、然后再用Word软件打开该文件就可以进行正常的编辑 *** 作了
4、最后再将你编辑好的文档再另存为Word文档即可
说明:其实在上面第一步中,如果文档用写字板打开后能够进行编辑的话,可以直接将里面的内容复制出来就可以了。
方法二:(简单有效)
启动word文档,新建一个空白文档,执行“插入文件”命令,打开“插入文件”对话框,定位到需要解除保护的文档所在的文件夹,选中该文档,单击“插入”按钮,将加密保护的文档插入到新文档中,文档保护会被自动撤销。
方法三:
打开文档后,将其另存为XML文件,然后用UltraEdit(或者EditPlus,下载华军里搜索一下就行了)这个编辑软件打开刚刚存储的 XLM文件,查找,这个 “"是可变的。只需要找到这段文字,然后删掉这一段,保存退出,即可解除文档的密码保护。
方法四:
将受保护能查看不能修改的文档,另存为,再d出的保存窗口中选择“保存类型”为“word97-2002"格式,保存后。再关掉word,重新打 开,刚刚保存的文件,选择“工具”中“解除文档保护”即可编辑、修改这个文件了。
以上的四种方法都能够实现我们能看不能编辑的文档的保护密码的解除,大家 可以用自己最为方便和习惯的使用方法。
在使用Word进行文档保护时,我们经常会使用到窗体保护(工具->;保护文档(P)。),用窗体保护最为彻底,用户无法编辑,也无法进行Copy&Paste *** 作。但是,Word文档的漏洞可以让你用很简单的方法去掉这个密码,我们自己来测试一下:
首先创建一个Word文档,使用窗体保护的方式保护文档,工具->;保护文档(P)。->;核对“仅允许在文档中进行此类编辑”- >;选择“填写窗体”,此时会d出一个密码框,输入两次密码(我这里选择123作为Word文件密码),这样,该文档就已经被保护起来了。
然后我们来破解它,打开刚才创建的Word文档,文件->;另存为->;选择XML格式,存为一个XML文档,用记事本打开该XML文件,搜 索“w:UnprotectPassword“(引号内的内容,或直接搜索Password),你会看到5BCECF7A的字样(如果你的密码用的是 123的话)。接着我们用UltraEdit32或其他类似的工具打开最初受保护的Word文档,查找7ACFCE5B(注意是倒序,搜索时可能需选择“正则表达 式”选项),查找到后,都用8个0来代替,存盘。此时,Word文档的密码就被清空了,你就可以自己取消文档保护了,密码就不用输入了,按个回车即可。
MS 还没有对这个漏洞提供补丁,我觉得短期可能还无法解决这个问题,建议以后的文档不要用这个东西进行保护了。
如何取消Word文档保护密码总结如下:
打开加密文档,另存为网页或XML格式文件,用记事本打开,查找“w: UnprotectPassword”,记下离散后的密码,如A1B2C3D4 用UltraEdit32等二进制编辑器打开Word文档,查找D4C3B2A1(倒序,可能需选择“正则表达式”选项),替换为00 00 00 00此时已经取消密码了,打开文档,直接取消文档保护即可。; 1、打开文档后出现不能修改编辑的情况时,我们先关闭桌面找到该文档所在位置。
>
欢迎分享,转载请注明来源:内存溢出

 微信扫一扫
微信扫一扫
 支付宝扫一扫
支付宝扫一扫
评论列表(0条)