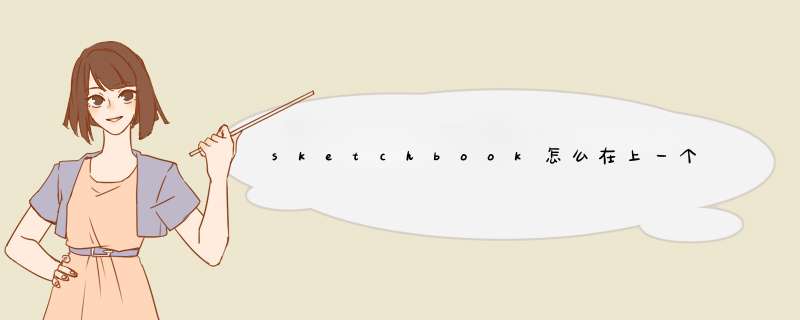
2、图层工具是画板中最常用的工具之一,除了在图层中绘图,还有很多其他的 *** 作,比如复制图层、剪切、复制、粘贴、合并、蒙版、调整不透明度等。好的使用也可以提高绘图效率。
1、点击文件-新建,创建新画板。
2、用圆角矩形工具画出一个矩形。
3、填充颜色。
4、复制两个矩形,其中一个颜色填充鲜艳一点,稍微倾斜角度,覆盖在原矩形上面。
5、选中两个矩形,点击路径查找器-交集。
6、画出一个椭圆,在椭圆中间画一条直线,选择椭圆跟直线,点击路径查找器-分割,将两个半圆取消编组,放好位置。
7、最后添加一个福字,红包就完成了。
1 打开sketch,新建文档。2 创建一个画布 ,选择iphone8
3 我简单做一个底部图标,将创建图标的所有形状选中,然后创建组件,命名规范些。
4 创建成组件之后,就变成一个整体了,双击这个整体进入。
5 为了后面在使用这个图标的时候不用再另外切图,所以我在元件库中对这个元件进行切图,切图尺寸要规范,一般都是正方形。1倍图不需要,只要2倍图和3倍图。1准备好插件文件。一般的插件文件为一个以插件名命名的文件夹与一个以插件名命名的rb的文件组成。
(插件可以去sketchupbbs,sketchupbar,紫天收集下载,当然AR网也会推荐一些插件。)
2找到插件安装目录
sketchup插件文件是存放在软件安装目录下的Plugins文件夹下的。看你得程序安装在哪个目录。
Windows – 默认位置为:
SketchUp and SketchUp Pro: C:\Program Files\Google\Google SketchUp #\Plugins
Mac OS X – 默认位置为:
[YOUR USER NAME]/Library/Application Support/Google SketchUp #/SketchUp/plugins
提示:您可能需要在 SketchUp 文件夹中创建您的插件文件夹。为此,请在 Finder 窗口中依次点击文件 > 新建文件夹。如果您愿意,也可以将插件保存到 Macintosh HD 下的相同位置 (Macintosh HD/Library/Application Support/Google SketchUp #/SketchUp/plugins)。但是,保存在此处的插件可能会在卸载时被删除。
3复制插件文件
4粘贴到Plugins文件夹下
插件已经安装好了,现在要做的就是打开sketchup(已经打开的话需要关掉su,重新打开)。
插件已经安装好了。
有的插件在菜单栏的插件栏下可能没出现,这时也许是在菜单栏的视图栏下的工具栏中,或者是菜单栏下的工具栏中。Sketch Mac版是一款专业轻量级矢量绘图设计应用,使用快捷键可以提升工作效率,那么Sketch Mac快捷键都有哪些?如何自定义Sketch快捷键?本文就给大家带来了详细的教程,学起来吧!
创建自定义快捷方式
要创建您自己的自定义快捷键,请转到“系统偏好设置”中的“键盘”,
然后单击“快捷键”选项卡。
选择应用程序快捷方式并单击“+”以创建新的快捷方式。
从应用程序列表中选择 Sketch,然后输入要为其创建快捷方式的菜单项的确切名称。最后选择您自己的快捷方式组合,一切就绪。
有用的自定义快捷键
最大化窗口(使用“缩放”作为菜单标题)Alt + Cmd (+) +
垂直居中对齐 Cmd + [
水平居中对齐 Cmd + ]
折叠所有组 Control + Cmd + C
sketch快捷键盘
常用快捷方式
⌘ C复制
⌘ X剪切
⌘ V粘贴
⇧ ⌘ V粘贴选择
Space -拖动平移画布
⇧ ⌘ N新建页面
fn ↑上一页
fn ↓下一页
⌘ +放大
⌘ -缩小
⌃ R显示/隐藏标尺
⌃ P显示/隐藏像素
⌃ X显示/隐藏像素网格
⌃ G显示/隐藏网格
⌃ L显示/隐藏布局
⌃ E显示/隐藏切片
⌃ F显示/隐藏原型
⌘ F在图层列表中过滤
⌃ ⌘ K运行自定义插件
⌘ Z撤销
⇧ ⌘ Z重做
⌘ N新建文档
⌘ O打开文档
⌘ W关闭窗口
⌘ S保存文件
⇧ ⌘ S复制文件
⌥ ⇧ ⌘ S将文档另存为
⇧ ⌘ P页面设置
⌘ ,打开偏好设置窗口
⌘ H隐藏Sketch
⌘ Q退出Sketch
⇧ ⌘ 打开“帮助”菜单
⌘ P打开预览窗口
插入图层
选择形状类型或工具,然后在“画布”中单击并拖动以插入它。
R长方形
O椭圆
L线
U圆角矩形
V矢量工具
P铅笔工具
T文字工具
A画板工具
S切片工具
H热点工具
⌥-拖动插入图层时,从中心绘制形状
⇧-拖动插入图层时,锁定形状比例
Space -拖动在确认之前放置新绘制的图层
选择图层
点击选择图层
单击并拖动选择多个图层
⌥-拖动在拖动边界内选择图层
双击图层选择分组图层
⌘- 点击图层选择任何图层
⌥- 点击图层选择一个模糊的图层
⌘ A全选
⇧ ⌘ A选择所有画板
⇧-Click在画布中将图层添加到选择/取消选择图层
⇧ ⌘-Click在“画布”中将图层从组添加到选区
⌘-Click在图层列表中添加图层到选择/取消选择图层
⇧-Click在“图层列表”中选择一系列图层
fn →选择下一个画板
fn ←选择上一个画板
⇧ ⌘ J显示图层列表中的选择
移动和调整图层大小
移动或调整图层大小时,智能参考线和距离参数会自动显示。
⌥-徘徊显示其他图层之间的距离
⌘ D复制
⌥-拖动复制
⇧-拖动沿X / Y轴移动图层
⌘-拖动移动图层忽略智能参考线
⌥ ⌘-拖动移动一个模糊的图层
方向键任意方向微移层1 px
⇧-方向键任意方向微调10 px
⌘ K缩放图层
⌥ 并调整大小从中心调整图层大小
⇧ 并调整大小保留层比率
⌘ → 要么 ↓扩大1 px
⌘ ← 要么 ↑合同1 px
⇧ ⌘ → 要么 ↓扩大10 px
⇧ ⌘ ← 要么 ↑合同10 px
⌃ ⌥-徘徊显示文本图层上的基线/上限高度的距离
可以在应用程序首选项中更改此值。
编辑图层
选择图层后,可以使用以下快捷方式:
Enter编辑图层
Escape完成编辑
⌫删除图层
⌥ ⌘ C复制样式
⌥ ⌘ V粘贴样式
⌃ S同步共享风格
⌥ ⌃ S重置共享样式
W添加指向画板的链接
F切换填充
B切换边框
⌃ C挑选颜色
0 至 9编辑图层不透明度
⇧ ⌘ T变形
⇧ ⌘ R旋转图层
⌃ ⌘ M用作面具
⌘ Escape返回实例
⌥ ⌘ U合并多个图层
⌥ ⌘ S减去多个图层
⌥ ⌘ I相交多个图层
⌃ ⌘ X显示多个图层之间的差异
矢量编辑
⌥ ⌘ O打开/关闭路径
Tab选择下一个点
⌥显示所有句柄控制点
1直角点类型
2镜像点类型
3断开的点类型
4不对称点类型
双击矢量点在直线和镜像之间切换点
⇧-drag矢量点沿X / Y轴移动点
⌘-drag句柄控制点将所选点转换为“已断开连接”
⇧点击(插入点时)将新点置于45º角
⇧- 轻松路径段在现有点之间放置新点
文字编辑
⌥ ⇧ ⌘ V粘贴为富文本
⌘ T改变字体
⌘ B加粗
⌘ I斜体
⌘ U下划线
⌥ ⌘ +增加字体大小
⌥ ⌘ -减小字体大小
⌃ ⌥ L增加字符间距
⌃ ⌥ T减少字符间距
⇧ ⌘ {左对齐
⇧ ⌘ |居中对齐
⇧ ⌘ }右对齐
⌥ ⌘ Space表情符号和符号
⇧ ⌘ O转换为大纲
⇧ Return插入换行符
排列图层
这些快捷方式和命令可用于帮助您在图层列表中组织文档。
⌘ G组
⇧ ⌘ G取消组合
⌘ R重命名图层
Tab在组中选择下一个图层
⇧ Tab选择组中的上一个图层
Enter选择组内的图层
Escape选择父组
单击并拖动图层调整图层层次结构
⌥ ⌘ ↑置于顶层
⌃ ⌥ ⌘ ↑上移一层
⌥ ⌘ ↓置于底层
⌃ ⌥ ⌘ ↓下移一层
⌥ ⇧ ⌘ ↑向上移动(在组/画板外)
⌃ ⌘ H水平分布
⌃ ⌘ V垂直分布
⌥- 点击对齐按钮将图层与画板对齐
⇧ ⌘ H隐藏/显示图层
⇧ ⌘ L锁定/解锁图层
导出图层
⇧ ⌘ E导出
⌘ E导出所选图层
将图层/缩略图拖动到桌面导出资源
将图层/缩略图拖动到画布插入扁平图像
/ 在图层名称中包括导出文件夹
缩放和聚焦
⌘ 0缩放至100%
⌘ 1缩放到画布上的所有元素
⌘ 2缩放到选定的图层
⌘ 3在“画布”中居中选定的图层
Z-拖动缩放到区域
Z-Click放大
⌥ Z-Click缩小
~(§在某些键盘上)暂时缩小到100%
⌃ ⌘ F切换全屏
⌥ ⌘ 1显示/隐藏图层列表
⌥ ⌘ 2显示/隐藏检查员
⌘ 进入演示模式
⌥ ⌘ T显示/隐藏工具栏
文字字段
当您在检查器中的数字字段中时,可以执行一些方便的快捷方式:
⌥ Tab获取检查器焦点
Tab选择下一个字段
⇧ Tab选择上一个字段
Enter确认更改
Escape明确的变化
↑将值增加1
↓将值减少1
⇧ ↑增加值10
⇧ ↓将值减少10
⌥ ↑将值增加01
⌥ ↓将值减少01
⇧单击并拖动标签以10为增量调整值
⌥单击并拖动标签以01为增量调整值
大小字段
调整图层的高度或宽度时,请在值后输入以下字符以从该位置调整大小。按Enter键确认:
L从左侧缩放(默认)
R从右边缩放
T从顶部缩放(默认)
B从底部开始缩放
C / M从中心/中间缩放
数学运算符
您可以在检查器的所有数字输入中执行数学运算。只需在两个值之间应用运算符,然后按Enter键确认:
+加
-减去
乘
/除
%将图层大小调整为其父组或Artboard的百分比
多个圆角半径
选择矩形后,您可以在半径输入字段中为每个角指定不同的值。
;价值间隔。例如,40;0;40;0
导出字段
在“缩放”字段中,在数字后面输入以下字符以获得不同的结果。
X比例乘数。例如,2x将以两倍的尺寸输出
H导出指定高度的图层。例如,512h
W以指定的宽度导出图层。例如,512w
杂项
以下是Sketch中可用的其他快捷方式,这些快捷方式不适用于上述任何部分。这些快捷方式取决于您所使用的工具或您正在执行的 *** 作。
⇧ 在启动时启用Sketch时,禁用所有插件
⌃ ⌘ R再次运行上次使用的插件
⌘-drag选择句柄旋转图层
⇧-drag旋转时将旋转速度调整为15º
0- 9选择渐变停止后,将其定位在0%和100%之间
=将选定的梯度直接定位在两个现有停靠点之间
双击标尺交叉点重置标尺坐标
欢迎分享,转载请注明来源:内存溢出

 微信扫一扫
微信扫一扫
 支付宝扫一扫
支付宝扫一扫
评论列表(0条)