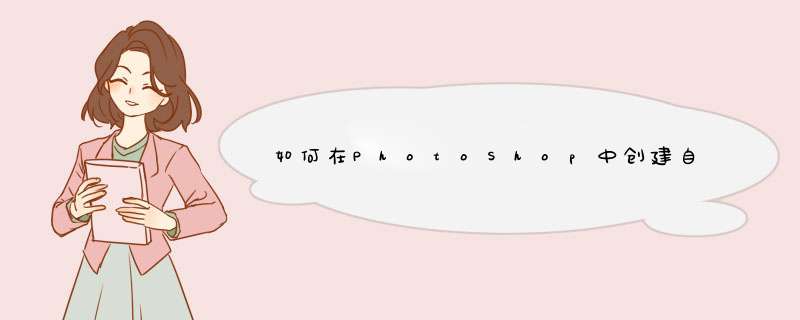
2、点击菜单”文件“——”新建“,在d出的的对话框中点击确定,新建一个页面。
3、点击菜单”编辑“——“填充”在d出的的对话框中选择填充内容为”图案“,在图案中。
4、点击下拉箭头,选择图案为自定义图案,点击确定,完成填充。
5、很多时候系统自动填充的图案并不是我们想要的,这时就需要我们对图案属性进行修改。双击背景图层,将其更改为普通图层。
6、再次双击图层,在d出的图层样式中点击“图案叠加”。
7、点击图案下拉箭头,选择我们自定义的图案,通过下面的滑动条控制缩放比例来达到对填充图案大小的控制。
8、点击确定,可以看到,对填充图案大小属性的修改已经完成。对属性:透明度、混合模式等的控制同样通过图层样式来完成。点图层面板下面的新建调整层按钮。选择图案选项。将图案填充做成可调整图层。d出的对话框可以调整比例。不满意可以反复双击调整层反复调整比例。
补充。用油漆桶填充之后也可以ctrl+T调整比例大小。但是不如调整层来的方便。如果你是用「编辑」→「填充」的话,没有缩放选项。要么填充了后手工缩放,要么自定义一个尺寸合适的图案再填充。使用「图层样式」里的「图案填充」,有缩放选项,1%-1000%使用「填充图层」类型中「图案」图层,有缩放选项,1%-1000%我一般用最后一个,因为直接双击图层的缩略图/icon就能编辑图案属性比较方便也很直观。但是有时候根据情况不得不用前2种,请自行思考下Photoshop绘制比例尺的方法:
打开ps软件,“文件--打开”,打开一张要加比例尺的;打开“视图--标尺”,新建“参考线”;打开“单行、单列选框工具”,在参考线上点击,新建图层,“编辑--填充”,用白色填充;用“矩形选框工具”选定多余部分,“编辑--清除”;用“文字工具”,打上标尺数值;“文件--存储为”jpg 格式,完成。
选中所在图层,通过编辑——自由变换或快捷键Ctrl+T把选中;
把鼠标移到的角上,当鼠标光标变成双向箭头时,向外拉伸即可把放大,如果想要等比例放大,可以在拉伸的同时按住Shift键。
准备工具/材料:装有windows 10的电脑一台,Photoshop CC(Creative Cloud)软件。
1、将背景图层复制一个,双击打开图层样式。
2、接着勾选图案叠加。
3、选择你要填充的图案。
4、想要对图案大小进行调整的话,拖动缩放。
5、即可进行调整。
欢迎分享,转载请注明来源:内存溢出

 微信扫一扫
微信扫一扫
 支付宝扫一扫
支付宝扫一扫
评论列表(0条)