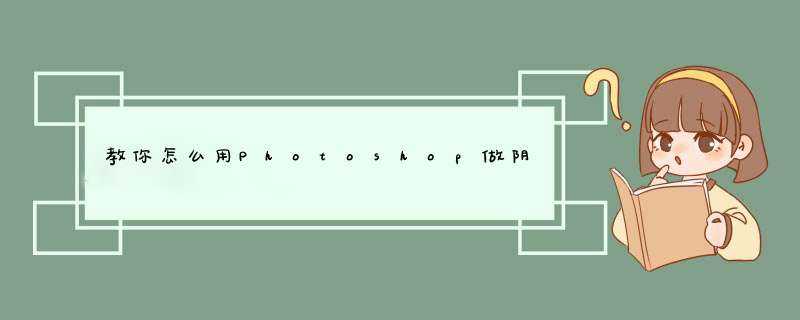
ps中为了让物体更有真实感,想给物体添加影子,该怎么制作物体的影子呢?下面我们就来看看详细的教程,需要的朋友可以参考下。
第一种方法首先打开素材,我们把人抠出来。
载入人物的选区,创建一个曲线调整层(它在人物的下层)。
调整曲线调层,降低右侧的高光部分,让其变得黑暗。
由于光线是来自右前方,所以,我们选择住曲线调整层,执行 编辑>变换>扭曲,让阴影呈现在左侧位置。
我用套索工具,将头部的阴影的封闭。
然后,执行 选择>修改>羽化,羽化值视你的图像大小所定,这并没有一个固定值。
羽化完后,接下来,我们执行一个动感模糊滤镜。(执行时,请确保选择的是曲线调整层的蒙版)
不要取消选区,我们执行一个高斯模糊。
此外,我们也可以更改选择范围的位置,同样通过动感模糊和高斯模糊,进行多次调整。
重复几次动感模糊和高斯模糊,我们几乎可以呈现出真实的阴影。
最后,我们来调整阴影的深度。我们所遵循的阴影原则,是 [与主体的距离,越远越稀疏 ],在这种情况下,我想在头部模糊时制作一个暗影,由于我所制作的阴影是由曲线构成的,所以,我在头部部分添加了一些灰色。
此外,我们也可以通过调整图层的不透明度,来让阴影显得不那么黑。
由于整体的不透明度下降了,所以鞋子和地面的接触感变弱了,大家都知道,两个物体的接触面,它的阴影会显得黑一些,所以,我再次创建了一个曲线调整层来做这个阴影,将曲线调整层的蒙版填充黑色,并调整。
接下来,我用画笔绘制我想要使阴影更深的部分。
完成了这些,我们就差不多完成了整个阴影的创建了。给人物添加一个渐变背景,来看看我们的阴影的效果。
另一种方法
使用photoshop打开需要处理的。
如图,新建图层1
如图,选择使用魔棒工具。
如图,使用魔棒工具选择背景图的空白区域。
如图,对选区进行反选,选中飞机部分。
如图,复制飞机选区到图层1。
如图,选择“图层”--“图层样式”--“投影”。
如图,设置图层样式为角度130度,距离为35像素。
如图,最终达到如图所示的阴影效果。
1、打开ps软件
首先打开 Photoshop,然后单击左侧工具栏中的减淡工具。
2、使用工具
然后单击左侧工具栏中的加深工具,点击使用。
3、添加阴影
最后点击变暗工具后,点击就可以给添加阴影了,就有了阴影。
1、打开PS软化,在软件界面中快速双击鼠标,打开需要制作阴影的(或者使用快捷键Ctrl+O键打开);
2、选中背景层,按住鼠标的同时将其拖动至创建新图层按钮上,复制出背景层 副本 图层;
3、选中背景层 副本图层,使用工具栏中的魔棒工具将图像白色区域选中,并点击Delete键将其删除;
4、选中背景层 副本图层,点击图层面板中的添加图层样式按钮,在d出的下拉菜单中选择混合选项;
5、在混合选项页面选择投影,在投影对话框中将投影方向以及大小调整至合适(大家根据的光照效果来设定);
6、选中背景层 副本图层,然后点击菜单中的图层——图层样式——创建图层;
7、选中刚刚创建出来的背景副本的投影图层,然后使用快捷键Ctrl+T键对阴影进行调整;
8、调整到合适位置后,点击:滤镜——模糊——动感模糊,将阴影进行模糊处理,即可。
我们使用PS时,有很多新手不知道怎么给物品添加阴影效果。首先把画好的形状,填充上黑色,然后用高斯模糊边缘,再把填充颜色调低一点。ps怎么做阴影效果,下面把具体的 *** 作方法分享给大家。
1、我们拖入一张(需要做阴影的)透明底,调整好的大小,如图所示。
2、我们点击椭圆选框工具画出一个小小的椭圆形,如图所示。
3、我们新建一个图层,给椭圆形填充上黑色,如图所示。
4、接下来,我们在上方点击滤镜向下找到模糊选择高斯模糊,如图所示。
5、把高斯模糊的半径设置为70像素,点击确定。
6、我们把模糊好的椭圆形移动到的下方,然后按住CTRL键调整两边的点,如图所示。
7、最后,我们把填充调整为32%就完成了。
1、在PS中打开,选择魔棒工具去除背景。2、然后按住Ctrl+J复制一层图层。
3、按住alt+delete填充前景色为黑色。
4、按Ctrl+T调整大小设置透明度调整位置即可。
5、根据以上步骤就可以制作出PS的阴影效果。
欢迎分享,转载请注明来源:内存溢出

 微信扫一扫
微信扫一扫
 支付宝扫一扫
支付宝扫一扫
评论列表(0条)