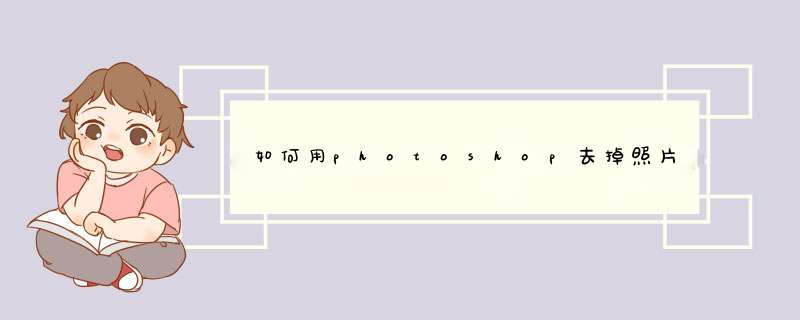
Photoshop简称PS,是由Adobe Systems开发和发行的图像处理软件,Photoshop主要处理以像素所构成的数字图像,其众多的编修与绘图工具,可以有效进行编辑处理等工作,以photoshop cc2014软件为例,去掉眼镜在脸上留下的阴影的方法是:
1、打开ps软件,“文件--打开”,打开要处理的,复制图层;
2、打开“魔术棒工具”设置“容差”为34,在“连续”前打上勾,在脸上阴影处点击,选定阴影;
3、打开“选择--修改--扩展”2像素。“选择--修改--羽化”05像素;
4、打开“编辑--填充--内容识别”,对选区进行智能填充;
5、打开“污点修复画笔工具”,设置“模式”正常,“类型”内容识别,对阴影做进一步处理;
6、打开“涂抹工具”,继续对阴影处做修饰处理,直到满意为止,“文件--存储为”需要格式文件,完成。
1、在ps中打开一张需要去掉阴影的。2、按Ctrl+J键复制背景图层。
3、在左侧工具栏中选择“套索工具”,选中离物体稍微远一点的阴影区域。
4、在菜单栏“编辑”中选择“填充”,使用“内容填充”。
5、选中区域被去掉了,按Ctrl+D键取消选区。
6、在左侧工具栏中选择“仿制图章工具”。
7、按住Alt键的同时单击鼠标左键,松开后在阴影处涂抹至消失即可。
8、选择菜单栏中的“图像--调整--曲线”,根据实际情况调整的整体效果。
9、 *** 作完成,最终效果如下。
1、打开PS。按下crl+O打开。如图。人物中胳膊的部分地方暗,呈现出灰色的阴影图案。如图。
2、按下crl+M对话框。按下crl键可自动选择人物照片中胳膊部分的区域内容,然后自动的调整的亮度,也可整体调整亮度,如图。
3、复制一个背景副本,然后再次执行曲线对话框,调整亮度。
4、按下atl键点击添加图层蒙版按钮,可为覆盖黑色的蒙版,可以选择画笔工具,设置画笔的不透明为31%,点击确定。
5、然后设置前景色为白色,开始对人物胳膊部分阴影进行涂抹,发现人物变亮了,将画笔大小调整变大,然后整体调整亮度,让中的阴影慢慢的消失。
6、选择直排文字工具,输入文字,设置字体的颜色为深蓝色,勾选外发光的模式,设置斜面浮雕的选项,设置为内斜面,设置深度为215%,设置外发光的颜色为白色,调整好点击确定。
消除大致分为三个过程:首先用选区工具把阴影部分选取出来,大致修复阴影主体部分。然后复制周围正常肤色区域来消除阴影的边缘部分。最后整体调色和处理细节即可。 具体方法如下:
1、复制背景图层,在副本上将阴影部份选取出来,请注意这里不要做羽化,然后用曲线调亮到与正常肤色差不多。
2、在需要修补的皮肤附近选取色彩纹理相近的皮肤,做出选区,并羽化3-5个像素,将选取出的部份复制到单独的图层上,并移动到需要植皮的地方。
3、用橡皮擦掉生硬的边缘,使选取的皮肤与原皮肤自然融合,每一步完成后将植皮图层合并到背景副本图层上。头发部份也是同样的方法来完成。
4、接下来磨皮, 复制上一步中完成的植皮图层,执行>滤镜>高反差保留,数值5。
5、反相高反差图层,调整图层不透明50%,图层混合模式为线性光。
6、滤镜>模糊>高斯模糊,这一步做的是创建皮肤纹理,数值越大,纹理越深,将数值设置为1。
7、为高反差图层建立图层蒙版,并反相,将该图层隐藏在黑色的蒙版下,用白色画笔擦出需要磨皮的部份,注意保留轮廓线。这一步完成后,可以根据具体的情况再调整这个图层的不透明度来控制磨皮的强弱。
8、为人物面部加上光影效果,使之更加立体。 盖印图层,然后新建图层,按shift+f5调出填充图层,选择50%灰,将图层混合模式设置为柔光。
9、使用减淡与加深工具,设置5-10%的透明度,按人物面部光影分布进一步加强效果。经过这步的处理,人物显得有些平的面部呈现出了立体感。最后锐化一下,完成最终效果。
用ps去掉照片里脸上的物体阴影,要看具体情况,一般的方法有:1、把有阴影的区域载入选区后,进行亮度对比度的调整。
2、也可以反过来,将高光载入选区后反选,反选后再进行亮度对比度的调整。
3、新建图层后,使用画笔,并将画笔的硬盘调整到最低、流量和不透明度调整到较低后进行涂抹。
4、技术要点:去掉脸部的阴影,是一个很细致活,要新建图层后进行调整。
欢迎分享,转载请注明来源:内存溢出

 微信扫一扫
微信扫一扫
 支付宝扫一扫
支付宝扫一扫
评论列表(0条)