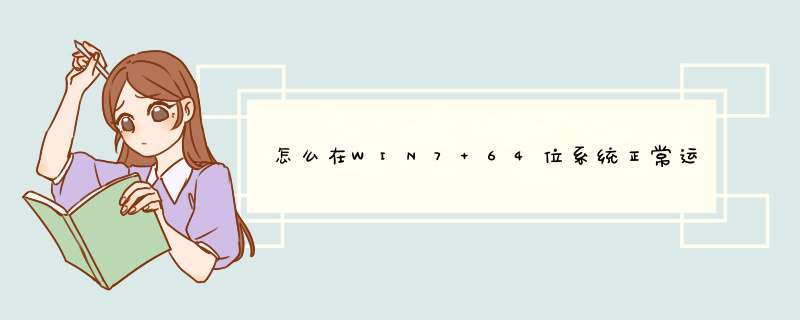
可以按照如下方式进行 *** 作:
1、鼠标右键单击:直接运行时有兼容性问题的程序,在d出的右键菜单中点击“属性”。如下图:
2、如下图,切换到“兼容性”选项卡,在“以兼容模式运行这个程序”前面的复选框里“√”:
3、展开下拉菜单,选择兼容运行的系统版本,下图是“windows10”的项目,已经没有xp兼容模式了,windows7里还有xp兼容模式,可以尝试选择“Windows XP”,最后点击下方的“确认”,设置完毕。调整设置后再双击运行该程序,就可以以兼容模式运行程序了:
32位系统与64位系统的区别:
第一,设计初衷不同。
64位 *** 作系统的设计初衷是:满足机械设计和分析、三维动画、视频编辑和创作,以及科学计算和高性能计算应用程序等领域中需要大量内存和浮点性能的客户需求。换句简明的话说就是:它们是高科技人员使用本行业特殊软件的运行平台。而32位 *** 作系统是为普通用户设计的。
第二,要求配置不同。
64位 *** 作系统只能安装在64位电脑上。同时需要安装64位常用软件以发挥64位(x64)的最佳性能。32位 *** 作系统则可以安装在32位(32位CPU)或64位(64位CPU)电脑上。当然,32位 *** 作系统安装在64位电脑上,其硬件恰似“大牛拉小车”:64位效能就会大打折扣。
第三,运算速度不同。
64位CPUGPRs的数据宽度为64位,64位指令集可以运行64位数据指令,也就是说处理器一次可提取64位数据(只要两个指令,一次提取8个字节的数据),比32位(需要四个指令,一次提取4个字节的数据)提高了一倍,理论上性能会相应提升1倍。
参考资料:
win732位系统换64位系统系统重新下载win7 64位系统镜像文件后再使用u盘启动盘进行安装,具体 *** 作步骤如下:准备工作:① 下载u深度u盘启动盘制作工具② 一个能够正常使用的u盘(容量大小建议在4g以上)③了解电脑u盘启动快捷键安装系统到电脑本地 *** 作步骤:1、首先将u盘制作成u深度u盘启动盘,重启电脑等待出现开机画面按下启动快捷键,选择u盘启动进入到u深度主菜单,选取“02U深度WIN8 PE标准版(新机器)”选项,按下回车键确认,如下图所示:2、进入win8PE系统,将会自行d出安装工具,点击“浏览”进行选择存到u盘中win7系统镜像文件,如下图所示:3、等待u深度pe装机工具自动加载win7系统镜像包安装文件,只需选择安装磁盘位置,然后点击“确定”按钮即可,如下图所示:4、此时在d出的提示窗口直接点击“确定”按钮,如下图所示:5、随后安装工具开始工作,需要耐心等待几分钟, 如下图所示:6、完成后会d出重启电脑提示,点击“是(Y)”按钮即可,如下图所示:7 、此时就可以拔除u盘了,重启系统开始进行安装,无需进行 *** 作,等待安装完成即可,最终进入系统桌面前还会重启一次,如下图所示:你好,
1、 其实32位换成64位不只是所谓的数字的改变,并不是把系统里面的32改成64就可以了。32位和64位系统的区别不仅仅是数字的变化,而是内核的区别。
2、因此,现在大家应该能明白,32位win7系统是无法直接更换成64位win7的,而是需要重新安装 *** 作系统,就好比把xp换成win7是一样的道理。32改不了64的,64位的系统在32位里是没法运行和安装的,我的电脑是跟你一个样的,我用了两天时间终于搞定了,现在内存是36G可用,方法说明:第一:1个8G的U盘,第二:下载(电脑店制作U盘为启动盘)软件,第三:插上U盘-运行下载的软件制作U盘为启动盘,第四:下载的64位系统存在U盘或刻一张DVD光盘,第五:关电脑重启在从U盘启动系统,第六:在U盘启动的系统里格式化以C盘,第七:找到存放好的64位系统安装在C盘里,第八:安装完重启电脑自动安装完,OK搞定,我自己用了两天时间在搞定。
如果您只是想重装电脑,而且您的电脑系统没有完全崩溃,那么可以用硬盘安装系统的方法来装系统,无需借助光盘或者u盘,简单快速。电脑硬盘安装系统的方法如下:
1首先到GHOST系统基地去> 2 将下载的WIN7的32位系统解压到D盘,千万不要解压到C盘。 3 打开解压后的文件夹,双击“AUTORUN”,在打开的窗口中,点击“安装”即可 4在出现的窗口中,ghost映像文件路径会自动加入,选择需要还原到的分区,默认是C盘,点击“确定”按钮即可自动安装。
欢迎分享,转载请注明来源:内存溢出

 微信扫一扫
微信扫一扫
 支付宝扫一扫
支付宝扫一扫
评论列表(0条)