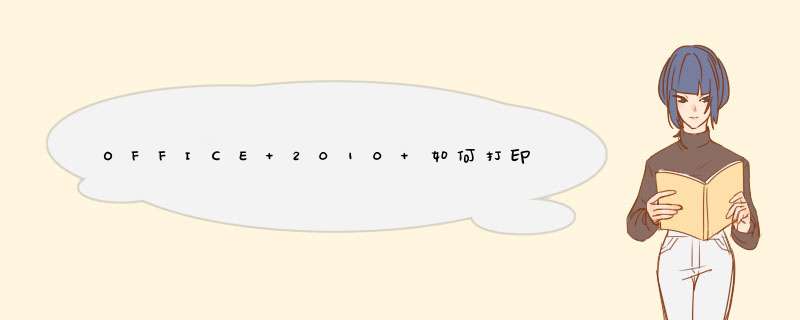
word2010中插入经常会有不符合要求的情况,该怎样处理才能符合要求呢?下面今天我整理了Word2010压缩教程供大家参考,一起来看看吧!
Word2010压缩教程
如用户想在Word2010文档中以非链接的形式将插入文档里面,文档的容量就会变大,这样非常不利于文档的传输与保存。即使在Word文档中用户改变的尺寸或对进行裁剪,也不能使文档变小。Word2010提供了的压缩功能,可以对进行压缩,在一定程度缩小的容量,从而达到缩小文档容量的目的。具 体 *** 作如下:
①选中需要压缩的,如果有多个需要压缩,则可以用Word快捷键 Ctrl键在同时单击多个。这时功能区会显示“工具”。单击“工具”中的的“格式”选项卡,在“调整”分组中点击“压缩”的图标,d出“压缩”对话框。
②如果只想压缩选中的,请在“压缩”对话框中勾选“仅应用于此”,如果想压缩文档中所有的,请取消“仅应用于此”的勾选。如果想删除的裁减区域,请勾选“删除的裁减区域”。
③然后设置的“目标输出”选项,点击“确定”按钮即可。
Word压缩教程1
1
打开需要编辑的word,找到要更改的。
2
双击,然后选择上方的“压缩”。
3
进应用于此,意思是说只压缩选择的,如果去掉对勾,那么所以都会被压缩。
删除的剪裁区域,意思是说如果对进行过裁剪,裁剪的部分会删除,无法恢复。
分辨率根据需要选择。
4
更改,可以把换成别的。
5
重设,可以把对所做的修改还原。
Word压缩教程2
缩文档的 方法 如下:
1、选择文件→另存为菜单命令,打开“另存为”对话框。
2、选择保存位置和输入名称后单击右上角的工具按钮,在d出的“工具”菜单中选择“压缩”命令,如图1所示。
3、打开“压缩”对话框,选中“压缩”复选框,其他参数一般使用默认设置,单击确定按钮,如图2所示。
4、返回“另存为”对话框,再单击保存按钮保存文档。
我们在“压缩”对话框中可以设置压缩的方式,其各选项的作用如下:
1、选中的:只压缩文档中选中的。
2、文档中的所有:对文档中所有进行压缩后保存。
3、Web/屏幕:按网页上要求的格式进行压缩。
4、打印:若的分辨率高于200dpi,则以该分辨率进行压缩,便于打印输出。
5、不更改:保持的原始状态进行压缩。
6、删除的剪裁区域:如对进行了剪裁 *** 作,则删除剪裁区域,再按设置压缩。
Word2010压缩教程相关 文章 :
★ Word2010压缩教程
★ word怎么压缩的两种方法
★ Word如何压缩
★ Word中2010版进行容量的 *** 作技巧
★ 怎么压缩
★ Word2010教程
★ Wrod2010怎么压缩文档体积
★ word使用技巧之调整文档
★ 使word文档变小的四种方法
var _hmt = _hmt || []; (function() { var hm = documentcreateElement("script"); hmsrc = ">我们在使用Word2010编辑文档的过程中,经常需要将文档打印到纸张上。那么下面就由我为大家提供word2010中打印文档的详细 方法 和技巧,希望能帮助您,有需要的朋友可以来看看哦。
打印文档方法一:打印全部页码
步骤一:打开Word2010文档页面,单击“文件”按钮。
步骤二:在菜单中选择“打印”命令。
步骤三:在“打印”窗口中单击“打印机”下三角按钮,选择电脑中安装的打印机。
步骤四:根据需要修改“份数”数值以确定打印多少份文档。
步骤五:单击“调整”下三角按钮,选中“调整”选项将完整打印第1份后再打印后续几份;选中“取消排序”选项则完成第一页打印后再打印后续页码。
步骤六:我们可以在预览区域预览打印效果,确定无误后单击“打印”按钮正式打印。
打印文档方法二:打印指定页码
步骤一:打开Word2010文档页面,单击“文件”按钮。
步骤二:在菜单中选择“打印”命令。
步骤三:在“打印”窗口中单击打印范围下三角按钮,我们可以在列表中选择下面几种打印范围:
“打印所有页”选项,就是打印当前文档的全部页面;
“打印当前页面”选项,就是打印光标所在的页面;
“打印所选内容”选项,则只打印选中的文档内容,但事先必须选中了一部分内容才能使用该选项。
“打印自定义范围”选项,则打印我们指定的页码。
步骤四:选择“打印自定义范围”选项。
1 Word打印中的页面设置怎么设置原发布者:ppslxj
如何设置页面完成对工作表的数据输入、编辑和排版工作后,就可以打印输出了。为了使打印的格式清晰、准确,往往需要在打印之前做一些准备工作,如页面设置、页眉和页脚的设置以及使用打印预览等。页面设置页面设置规定打印纸张的大小、方向、打印内容在打印纸中的位置等内容。这些内容一旦设置不当,会造成打印出纸外或布局不合理等问题。选择“文件”菜单中的“页面设置”命令后,出现如图1所示的“页面设置”对话框。图1“页面设置”对话框在该对话框中,包含“页面”、“页边距”、“页眉/页脚”和“工作表”标签,影响Excel打印的各个不同区域。1、设置打印页面在图1所示的“页面”标签中,可以对页面纸张的方向、缩放比例、纸张的大小等选项进行定制。在“方向”区中,如果选中“纵向”单选按钮,打印页面设置为纵向;如果选中“横向”单选按钮,则打印页面设置为横向,当打印的表格较宽时,可以用这种方式。在“缩放”区中,如果选中“缩放比例”单选按钮,可以在“正常尺寸”框中输入所需的百分比。如果选中“调整为”单选按钮,可以在“页宽”和“页高”框中输入具体的数值,当某个工作要放在单独一个页面上,而它的尺寸又稍微大于页面进,此选项非常有用。在“打印质量”列表框中指定当前文件的打印质量。打印质量的等级以分辨率区别,分辨率超高,打印质量越好。在“起始页码”框中设置开始打印的页码。默认值“自动”是假设页码1为开始打印页码,但是也可以输入想
2 在WORD怎样设置打印格式
原发布者:zh317740856
打印格式调整由于打印机默认的是A4纸张,而不是所需要的凭证自定义纸张,凭证打印前都要进行凭证纸的设置,下面是凭证纸设置的步骤:一凭证纸张设置。1打开电脑的开始设置打印机和传真,如图所示:2选中默认打印机再点文件下的服务器属性菜单,如图所示:打开服务器属性后会出现如图所示的界面,先在创建新格式前打钩,再更改表格名为PZ,然后填上凭证尺寸,如宽度为2520,高度为1200,设置完成后点保存格式,如图所示:格式保存成功的话会出现如下的图面,这就说明凭证纸张设置好了。退出此界面即可,二凭证纸的选择1打开打印机和传真界面,然后右击默认打印机,打开属性菜单,如图所示:3打开属性后会出现下图界面,再打开打印首选项,如图所示:4打开打印首选项后会出现如下界面,再打开高级选项,如图所示:5打开高级选项后在纸张规格选项中选择刚刚设置的凭证纸,即使PZ,如图所示:6在下面就一直选择确认即可,如图所示:三软件内的设置。首先要进入软件的总账系统日常账务基础设置凭证打印设置采用自定义格式,如图所示:7看到此图后点开图中的会出现如图所示的界面,然后点开图中的编辑,,打开编辑后会出现下图界面,再选择打印纸选择,如图所示:打开打印纸选择后出现下面的界面,这时一定要选择默认方式,然后单击确认,再单击存盘,下面就退出此界面就可以打凭证了,
3 word的可打印区域怎么设置
出现此问题的原因通常有两种:当页面设置的页边距过小,在打印时,WORD就会调用打印机的驱动程序,因为每个打印机机的实际可打印区域不可能是无边距当页面设置的纸张尺寸超过了当前打印机可打印的最大区域,即当前打印机不支持此种纸张类型解决方法:方法1:增大页边距,使之有效的区域在打印机的可打印范围内单击菜单文件----页面设置,打开页面设置对话框,单击"页边距"选项卡,增大页边距的上下左右的数值方法2:改变纸张尺寸,使之在当前打印机的有效范围内打开页面设置对话框,单击纸张选项卡,选择纸张大小或者在宽度与高度微调框中输入数值,但是确定此数值不能超过当前打印机可打印的区域之外(如设置在打印区域之外,WORD就会出现楼主图中的提示)方法3:通过缩放打印,临时处理单击菜单文件---打印(快捷键CTRL+P)打开打印对话框,在按纸张大小缩放下拉列表中选择当前打印机支持的合适纸张大小,单击确定即可。
4 word要打印反正面怎么设置,从哪里设置
1、以Word2010版本为例,首先打开要打印的文档,然后点击页面左上角的“文件”;
2、在文件d出框里选择“打印”选项,点击;
3、进入打印设置后,找到单面打印这一栏,点击右边的倒三角图标;
4、在d出框里选择“双面打印”;
5、选择完成后,点击页面上方的“打印”图标,则可把该文档打印成正反面的了。
5 word文档打印成书如何设置
想要排成书本,最好学点高级排版!
1粘来的东东如果不要等就要:选择性粘贴!
2。如果都要的话,全选(CTRL+A)再用样式与格式里有个:清除格式!
3。然后将其中的手动换行标记用高级替换为段落标记。
4。然后根据需要,段落里设置好:首行缩进两个字符!
再然后,
你如果要成为书本模式,奇偶页页脚的设置是要学的!还有分节的内容要学~
目录自动生成,等内容都将要学习得来的!
要相信成功是汗水换来的,不是一句话就能排一本书呵!
6 word怎么设置打印区域
方法/步骤
点击进入需要打印的word文件,打开后,在菜单栏里依次点开文件-页面设置。
页面设置远比例一般都是页宽1、页高1,这是正常比例。
根据需要调整页高或者页宽,或者都要调。注意上面的横向纵向提醒,还有缩放比例,这个根据需要也可以调整。
调整试一试,然后点击打印预览,看看打印区域是否全部都覆盖到了。覆盖到以后就可以点击打印了。
点击打印,跳出一个对话框。在对话框里填写需要打印哪些页,还有打印份数。
6
调整好了,点击“确定”。
1、打开一份Excel表格,在表格里面选中需要打印的区域。这里以Excel表格为例。
2、选中了打印去之后,点击工具栏上面的页面布局-打印区域-设置打印区域。
3、选择了之后继续点击工具栏上方的视图-分页预览,这样就可以看到需要打印的区域内容分成了两页。
4、将鼠标放在分隔线上,将需要打印的区域拖动到需要的位置。
5、同样,除了左右可以拖动之外,上下也可以拖动,这样将需要打印的内容拖动到打印区域里面,就可以设置打印区域了。
在Word的打印预览中,不能进行的 *** 作是打开新文档。打印预览是对文档进行打印设置后可以通过“打印预览”来预先查看文档的打印效果,在打印预览页面,用户可以设置打印方式,选择打印机,缩放比例,以及打印顺序等等。
在打开的“打印”窗口右侧预览区域可以查看W文档打印预览效果,用户所做的纸张方向、页面边距等设置都可以通过预览区域查看效果。并且用户还可以通过调整预览区下面的滑块改变预览视图的大小
欢迎分享,转载请注明来源:内存溢出

 微信扫一扫
微信扫一扫
 支付宝扫一扫
支付宝扫一扫
评论列表(0条)