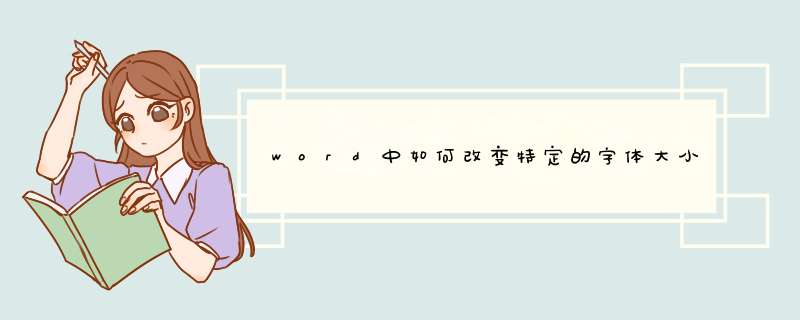
你点其中一个格式点右边的小黑箭头修改
设成你需要的格式
2、查找整体文档中的大小一直的
使用快捷键ctrl
和
F
选择高级→格式→字体
就可以查找到了
希望可以帮到你
:)一、选定要调整的文字,在菜单工具栏中找到在“字号”进行调整。
二、选中要调整的文字,点击鼠标右键,选择“字体”点击,出现“字体”对话框,在对话框中按照要求进行调整即可。
三、在word文档“字号”选择项中,默认的文字最大的为72磅,超过72磅的文字如何输入呢?首先要选定要调整的文字,鼠标左击“字号”选项,在里面输入1磅到1638磅之间任意一个大小都行,然后按回车键即可。比如我们输入1000磅的。
四、选定要调整的文字,同时按住ctrl + shift + >不放,直到字体不变为止,1磅字可以放大到1638磅字,只要不超过页面都行。
五、选定要调整的文字,点击菜单工具栏中的“格式”选项,点击“字体”,出现“字体”对话框,在对话框中按照要求进行调整即可。
六、“磅”是“点”的旧称。“点”是印刷上计算活字及字模大小的单位,约等于035毫米。word文档里的“磅”不是重量单位,而是字模单位,一磅约等于03527毫米,一磅约等于七十二分之一英寸,一毫米约为28346磅。
方法一:在字号框中设置
1、选中需要设置的文字;
2、选择开始选项卡,在字号处输入所需要的磅值,如输入500并回车即可,如图所示。
3、设置后的效果如图所示。
方法二:连续增大字体
1、选中需要设置的文字;
2、然后使用Ctrl+]快捷键调节,每按动一次Ctrl+],字体将增大1磅。按住不放可实现连续调节字体大小,直至所需要的大小。
方法三:快速增大字体
1、选中需要设置的文字;
2、然后使用Ctrl+Shift+>快捷键进行调节,每按动一次Ctrl+Shift+>,所选字体将增大一个字号。按住不放可实现快速调节字体大小,直至所需要的大小。
首先,我们打开Word,然后任意插入一个表格来演示设置方法。
然后,如图所示,我们点击表格左上角图标,全选表格后,右键点击,选择“表格属性”。
我们点击“表格属性”中的“单元格”标签,然后点击其中的“选项”按钮。
出现单元格选项面板,我们勾选其中的“适应文字”复选框,点击确定,关闭面板就可以了,这样,输入文字时就会自动调节大小适应单元格了。
我们来演示一下效果,如图所示,不管输入多少文字,这些文字都会自动调节适应单元格。
欢迎分享,转载请注明来源:内存溢出

 微信扫一扫
微信扫一扫
 支付宝扫一扫
支付宝扫一扫
评论列表(0条)