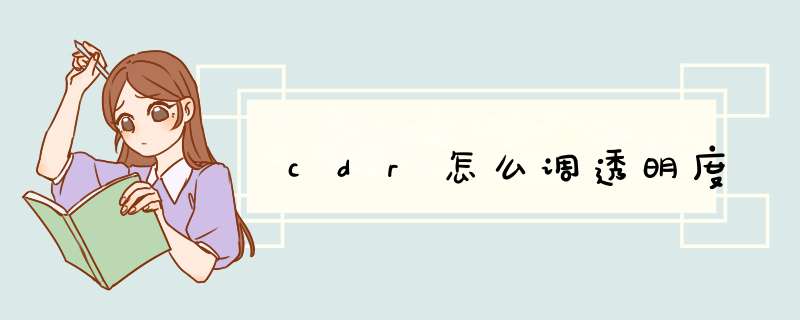
CorelDRAW中的透明度工具主要是让所做更真实,能够很好地体现材质。从而使对象有逼真的效果。随着CorelDRAW功能的增加,它不仅能应用不同透明度的渐变,而且可以应用向量图/位图图样透明度。
一、打开CorelDRAW X7软件,
任意画一个造型,在左边的工具箱中找到透明度工具,默认的是第三个按钮即“渐变透明度”。选择工具之后随意拖拽,在拖拽的过程中会出现白色和黑色的小方块,其中白色代表不透明,黑色代表透明,中间虚线部分则是半透明区域。可以选定节点设置透明度数值的大小。
二、在线性透明、射线透明等常用的透明类型中,通过拖动控制滑杆两端的填充块可以改变透明的角度及位置,可以在滑杆上双击添加新的填充块,并滑动其位置,从而实现不同的透明效果。双击两小方块中间的虚线部分可以增加透明度节点,再次双击则是删除。
三 、在透明度工具中又包含了四种渐变透明度类型,如图所示,分别为:
1线性渐变透明度,也就是上面(图1)默认的。(应用沿线性路径逐渐更改不透明度的透明度)。
2椭圆形渐变透明度(应用从同心椭圆形中心向外逐渐更改不透明度的透明度)。
3锥形渐变透明度(应用以锥形逐渐更改不透明度的透明度)。
4矩形渐变透明度。(应用从同心矩形中心向外逐渐更改不透明度的透明度)
四、透明度的复制:先用透明度工具选择您即将被要复制的。
再选择属性栏中复制透明度的属性,这时,会出现一个黑箭头,选择您想要复制的透明度单击即可。
CorelDRAW X7中均匀透明度的调整在透明度工具的属性栏中左起第二个就是均匀透明度的填充,可以根据需求调整颜色透明度,值越高,颜色越透明,值越低,颜色越不透明。
1、绘制图形:
选择矩形工具绘制两个大小不同的矩形,较大的图形放到下面,较小的放到上面(大的图形填充红色,小的图形填充为绿色),这样做的目的是为了能清楚的看到上面的图形的透明度是怎么变换的。
2、利用透明工具给图形做透明效果:
选中绿色的图形,选择工具栏的中的透明度工具,按住鼠标左键的同时从图形上方向下方拉动(可以按照自己需要的方式去拉动,这里只是做个示范)。
3、调整透明度:
拉动完成以后可以明显的看到图形下方变成了红色,也就是说黑色可以让图形变透明,调整两个方块的位置就可以调整图形的透明度。
一、认识透明度工具
首先我们在CorelDRAW界面左侧的工具栏中找到它,如图:
这个“高脚杯”图标就是“透明度工具“,作用就是为选定对象添加透明效果。版本不同,图标相同,所在界面位置不同、属性栏附属功能略有不同。(本次讲解以CorelDRAW X7为例)
二、实例应用
如图:
在舞台中建立两个矩形,黑下黄上带黑色边框,点击需要施加透明度的矩形,黑色矩形不动,作为底衬,然后点选”透明度工具“,此时属性栏随之提供选项,如图:
除第一项”删除透明度“外,后面依次是不同的透明度模式,这里我们主要介绍前两种最常用的透明度模式”均匀透明度“和”渐变透明度“。
均匀透明度的应用
均匀透明度顾名思义,就是在施加对象上应用整齐划一的透明度,点选后如图:
透明度从0到100,默认添加值50,值越高透明度越高。默认状态下,边框与填充全部应用透明度,可根据具体需求分别应用。
2渐变透明度的应用
渐变透明度可以让添加对象产生更丰富的渐变式透明效果,点选后如图:
左右两个小方框可供分别调节透明度数值,营造不同的渐变透明效果。同时,可移动两个小方框和中间滑条的位置改变渐变的方向及过渡的长度。属性栏中还提供了很多不同的渐变样式,比如常见的”线性渐变“、放射状即”圆形渐变“等,如图:
三、备注
导入的位图同样可以添加上述的透明度效果,如图:
2同时添加透明度的对象不宜过多,否则无法完成,如图:
3删除对象上的透明度效果,只需选中对象,在属性栏中选择第一项”无透明度“即可(在其他版本中,删除透明度效果的选项亦在属性栏中,具体名称及位置略有不同)
1、首先在电脑中打开CDR软件,创建一个任意大小的文档,如下图所示。
2、然后绘制矢量图形对象,点选,执行“对象”>“图框精确剪裁”>“置于图文框内部”命令,如下图所示。
3、出现粗黑箭头时单击矢量图形,即可将放置进去,类似于蒙版,如下图所示。
4、将封装好的带有的造型去除轮廓边,然后执行“位图”>“转换为位图”命令后,切换到“透明度”工具,鼠标拖动出渐变效果。
5、最后选择想要的渐变类型,自然过渡到透明完成。
1、绘制图形:
选择矩形工具绘制两个大小不同的矩形,较大的图形放到下面,较小的放到上面(大的图形填充红色,小的图形填充为绿色),这样做的目的是为了能清楚的看到上面的图形的透明度是怎么变换的。
2、利用透明工具给图形做透明效果:
选中绿色的图形,选择工具栏的中的透明度工具,按住鼠标左键的同时从图形上方向下方拉动(可以按照自己需要的方式去拉动,这里只是做个示范)。
3、调整透明度:
拉动完成以后可以明显的看到图形下方变成了红色,也就是说黑色可以让图形变透明,调整两个方块的位置就可以调整图形的透明度。
第一种选中,然后用:位图——创造性——虚光,数值和形状自己调整,不过这样的效果外边不是透明的,而是一种颜色,如图1的四个角,是白色的,也可以用别的色,什么颜色都可以自己调
第二种
选中,用交互式透明工具,在左上角写着“无”的地方单击,在下拉菜单中选择“射线”
在后面写着0的地方输入100,如下图
然后点中间的黑色小方块,再在刚才输入100的地方输入0,回车
就出现下面的透明效果了。可以拖动中间的方块改变中心点,也可拖动外面的方块改变大小Coreldraw填充透明色是:
1、画好图填充,打开属性栏窗口-->泊坞窗-->透镜,打开“透镜工具卷帘”。
2、Alt+F3,下拉选择框里选“透明度”。
3、看到透镜工具面板里的“比率”和“颜色”,选好颜色,调试透明度%率,按你需要的透明度就完成了。
CorelDRAW Graphics Suite是加拿大Corel公司的平面设计软件;该软件是Corel公司出品的矢量图形制作工具软件,这个图形工具给设计师提供了矢量动画、页面设计、网站制作、位图编辑和网页动画等多种功能。
该图像软件是一套屡获殊荣的图形、图像编辑软件,它包含两个绘图应用程序:一个用于矢量图及页面设计,一个用于图像编辑。这套绘图软件组合带给用户强大的交互式工具,使用户可创作出多种富于动感的特殊效果及点阵图像即时效果在简单的 *** 作中就可得到实现——而不会丢失当前的工作。通过Coreldraw的全方位的设计及网页功能可以融合到用户现有的设计方案中,灵活性十足。
欢迎分享,转载请注明来源:内存溢出

 微信扫一扫
微信扫一扫
 支付宝扫一扫
支付宝扫一扫
评论列表(0条)