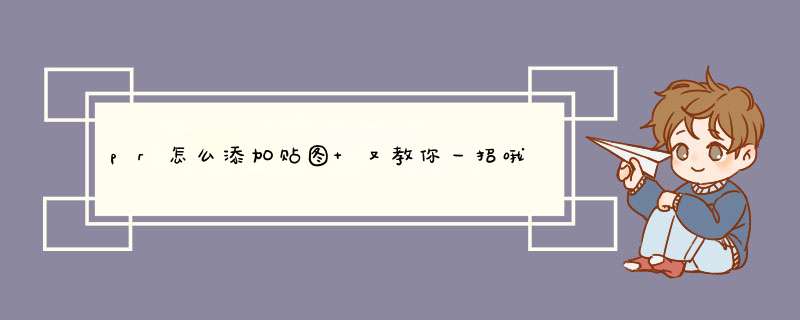
2、然后点击,打开其“特效控制台”。
3、调整的缩放比例以及旋转角度,达到理想的状态。
4、还可以添加关键点,实现缩放以及旋转的动画。
5、也可以打开的透明度开关进行设置。
6、最后达到淡入淡出的效果,让添加不突兀。
1、打开电脑中的PR软件,新建一个剪辑项目。
2、选择文件导入命令或者直接在项目管理窗口空白处双击鼠标左键,来导入需要的视频与素材。
3、选中视频素材拖入到时间轴窗口中单击鼠标左键,自动生成一个序列,然后选中素材拖入到视频轨道2中摆好位置。
4、选中素材,打开效果控件窗口,找到缩放效果,将缩放的数值增大,一直到素材到合适大小为止。
5、选中轨道1中的视频素材,打开效果窗口,搜索轨道遮罩键效果,并选中施加到轨道1的视频素材上,然后打开效果控件窗口,在效果控件窗口中找到轨道遮罩键效果,选择遮罩为“视频2”。
6、鼠标框选选中两个素材,选择剪辑菜单里面的嵌套,或者直接右键鼠标选择嵌套。
7、在嵌套的序列中选择文字工具,在视频中输入文字“fish”,打开图形窗口,设置字体字号等属性。
8、关闭图形窗口,将字幕移到轨道3中,再将视频素材单独在拖到轨道2上,然后为轨道2视频添加轨道遮罩键效果,将遮罩方式选择视频3。
9、在选中嵌套的轨道1,在第一帧位置打入一个关键帧,设置旋转为0,在最后在打入一个关键帧,设置旋转角度为一个较大的数值(大家根据效果去调)。设置完成之后,点击播放,一个浮夸炫酷的动态字幕效果就制作完成了。
1、我在premiere序列中准备好的两段视频素材,注意必须是两段视频素材才可以添加过渡效果和转场效果哦。
2、接着就是在效果里找到关于“视频过渡”的菜单才行哟(一般是最后边)。
3、视频过渡效果(转场效果)真的是太多种多样了呀,所以根据自定义喜欢来选择视频过渡转场效果就行了。
4、最后直接拖动两段视频素材中间便可以看到添加的效果字样了哦。一般来说是比较小的,最好放大来查看。放大之后,如果想要修改过渡时间可以点击它(比如点击“”立方体旋转)。
5、然后接着在顶部所对应的“效果控件”便会看到“立方体旋转”过渡效果的设置面板了哦(可以在此设置持续时间哦。)
6、还可以用鼠标来移动以达到更好的立方体视频过渡效果
7、下面的游标可以设置立方体旋转时的画面区域,还有“反向”以及是否预览实际过渡效果的选择框勾选。
8、勾选后边可以看到实际过渡时的效果,当然也是可以慢慢播放来看视频过渡效果哦。
解决方法如下:1、首先运行pr,然后点击效果,再点击视频特效,随便点击一种特效,按住鼠标左键将其拖动至轨道上的视频上。
2、点击菜单栏下的特效控制台,打开新加入的效果就可以编辑合适的数值,这样就成功将特效添加进去了。
欢迎分享,转载请注明来源:内存溢出

 微信扫一扫
微信扫一扫
 支付宝扫一扫
支付宝扫一扫
评论列表(0条)