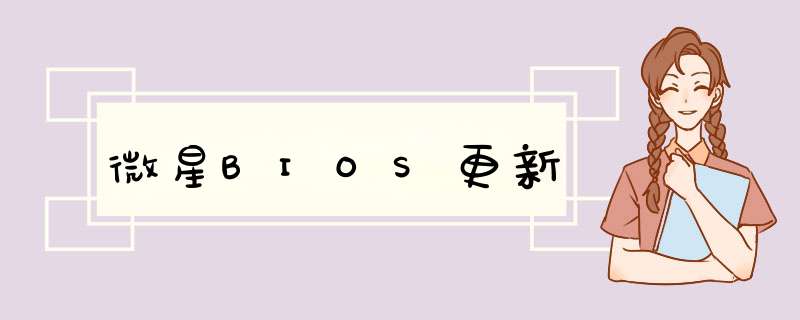
2将下载的BIOS升级程序和数据文件进行解压缩,然后拷贝到C盘下,为了更好的管理文件,在C盘根目录下新建一文件夹,并命名为“UpateBIOS",然后将BIOS升级程序和数据文件拷贝到该目录下,并且更忙 。
3重启电脑,在出现开机画面时按下键盘(对于AWORD来说,一般为”F12“键)对应键进入CMOS设置,进入”BIOS Features Setup",将“Virus Warning”(病毒警告)设置为“Disabled”。
4设置完成后, 按F10保存退出CMOS并重启,在电脑启动过程中,不断按F8以进入系统启动菜单,然后选择“进入命令提示”状态下。
5在命令提示符状态下,键入如图所示命令将当前目录切换止“c:\UpdateBios”下。在当前命令提示符下键入命令:UpdateBios,并按下回车,即可进入BIOS更新程序,显示器上出现画面。
6根据屏幕提示,输入升级文件名:BIOSBIN,并按回车键确定。刷新程序提示是否要备份主板的BIOS文件,为了安全起见,一定要把目前系统的BIOS内容备份到机器上并记住它的文件名,在此将BIOS备份文件命名为BACKBIN,以便在更新BIOS的过程中发生错误时,可以重新写回原来的BIOS数据。
7在“File Name to Save”框中输入要保存的文件名:BACKBIN。按回车后,刷新程序开始读出主板的BIOS内容,并把它保存成一个文件。备份工作完成后,刷新程序出现的画面如下,询问是否要升级BIOS。选择“Y”,刷新程序开始正式刷新BIOS,在刷新BIOS的过程中,不要中途关机,否则电脑可能是出现意想不到的错误。
8当进度条达到100%时,刷新过程就完成了,刷新程序提示你敲“F1”重启动或敲“F10”退出刷新程序。一般是选择重开机,按F10键进入BIOS设置,进入”BIOS Features Setup",将“Virus Warning”(病毒警告)设置为“Enable”。最后再次重启电脑,至此,便完成了BIOS的更新工作。安装微星的专用的BIOS在线升级软件,
这个软件,自动上网查找这块板子的最新的BIOS,下载文件,提示你进行升级。
你只要能上网,
剩下的事情,就是确定升级还是不升级的问题了!微星主板刷bios教程具体如下。
刷新BIOS也就是升级BIOS。上微星官网下载最新主板BIOS;然后把下载的新BIOS解压到U盘根目录;再进入U盘找到BIOS文件、找到这些文件后,备份原来的BIOS,因为怕新BIOS会出现某些问题,最好备份一下原来的BIOS;然后开始刷新BIOS;最后重启电脑,看是否刷新成功,通过CPUZ测试,若发现BIOS版本已经变成刷新的日期,说明刷新完成。微星的主板刷新BIOS,可以在线刷,不用一定在DOS下刷,直接刷最新的。
具体步骤:
1、进入官网,下载Live Update 5(以下页面的最底下:请点这里)
>很简单,不过你不要用旧主板。旧主板没BIOS更新了。我就用微星板子。刷BIOS简单。他自带BIOS更新工具。能在WINDOWS下刷。我刷过好几次了。没出问题。MSI
Live
Update
3就是这个软件。你也可以去微星官方,>
微星在线更新地址:LIVE UPDATE-MSI
安装步骤:
1、安装完毕并开启 Live Update6,即会看到 Live Update 6 首页- [Live Update]。页面下方将会显示您系统的资讯,包括上次扫描的日期。
2、在 [Live Update] 页面提供两种扫瞄方式, 包括 [Manual]以及 [Automatic Scan]。选择 [Automatic Scan], 系统将会自动搜寻目前最新的所有项目,或是选择 [Manual] 并选择您想扫描的项目。
3、待系统扫描完成后,搜寻结果下方即会显示出尚未安装或有更新版本可供下载的项目。请点选 “文件”图标以显示项目资讯或点选“下载”图标下载安装。或选择您欲下载的项目后按 [Download] 按钮下载该项目。
4、[History] 页面可看到已下载过的项目,点选“文件”图标查看项目资讯。
5、[Setting] 页面可作扫描提醒设定。预设为每个月提醒一次,您也可以选择适合您的提醒频率,Live Update 将于设定的时间提醒您做系统扫描,以保持系统于最新的状态。设定完请按 [Apply] 套用设定。
6、[System information] 页面在按下 [Scan] 按钮后可看到已安装的驱动程式及工具。
欢迎分享,转载请注明来源:内存溢出

 微信扫一扫
微信扫一扫
 支付宝扫一扫
支付宝扫一扫
评论列表(0条)