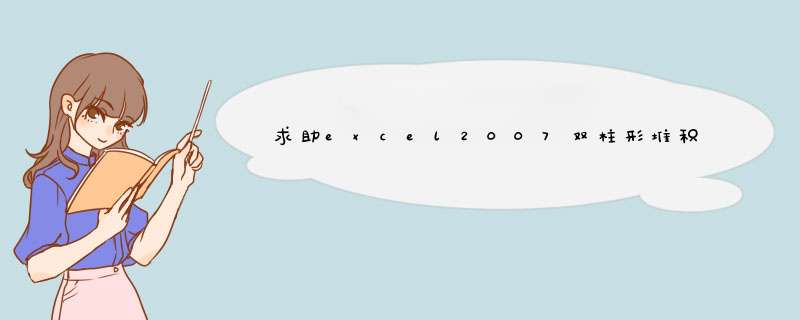
2、右击“流失客户”系列,在d出的快捷菜单中选择“设置系列格式”,在“系列选项”中将“系列绘制在”设置为“次坐标轴”。
3、添加两个空系列。再次右击图表,在快捷菜单中选择“选择数据”,d出“选择数据源”对话框,单击“添加”按钮,d出“编辑数据系列”对话框。在“系列名称”下输入一个名称,本例为“a”,在“系列值”下将“={1}”改为“={0}”,单击“确定”。
4、再次添加另一个空系列“b”,返回“选择数据源”对话框。选择“流失客户”,单击“下移”按钮将其移动到最下方,单击“确定”。
5、更改次坐标轴中系列的图表类型。右击“流失客户”系列,在快捷菜单中选择“更改系列图表类型”,在d出的对话框中将图表类型改为“簇状柱形图”。方法/步骤
1/7
首先,打开EXCEL表格,然后选择需要进行对比的所有数据,点击插入>插入柱形图或条形图>二维条形图>堆积条形图。
2/7
我们用鼠标点击图表中的任意系列,鼠标右键然后再点击选择数据。
3/7
在d出选择数据源对话框中,点击切换行/列,再点确定。
4/7
我们在数据表中插入辅助列,在C2中输入公式:=-B2,然后下拉填充,把C列的值全部变为相反数。
5/7
用鼠标点击7月24日系列的条形图,把数据区域拖拽到刚才的辅助列区域。
6/7
用鼠标点击选中横坐标轴,然后右键选择设置坐标轴格式。
7/7
设置坐标轴数字格式为0;0,点击添加,数据对比图表就做好了。
excel制作不同年份对比图的方法如下(以windows10系统的excel2019版为例):
1、打开excel表格,选中含有年份的数据区域。
2、随后点击界面上方的插入按钮。
3、随后点击散点图按钮。
4、在接着d出的下拉菜单中点击带平滑线和数据标记的散点图按钮。
5、随后即可看到不同年份的对比曲线图已经被插入了。
欢迎分享,转载请注明来源:内存溢出

 微信扫一扫
微信扫一扫
 支付宝扫一扫
支付宝扫一扫
评论列表(0条)