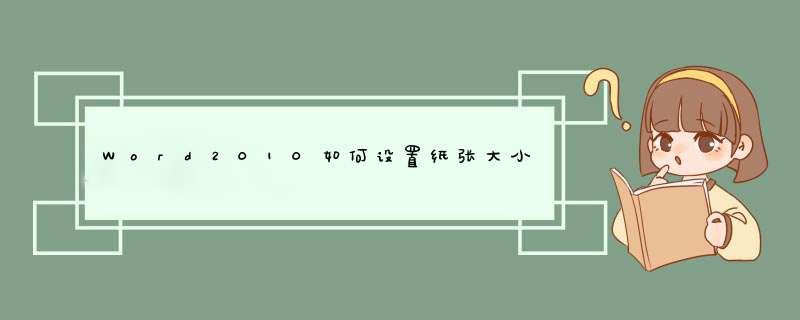
首先在我们的电脑桌面上新建一个word文档,并点击它,如下图所示。
然后点击屏幕上方的页面布局,如下图所示。
接着点击纸张大小,如下图所示。
然后选择我们想要的纸张大小,如下图所示。
通过以上 *** 作,我们就成功设置好了我们想要的纸张大小了。
1、快速套用内置的纸张大小
如果要直接套用内置的纸张大小,可以使用“纸张大小”列表来实现,具体 *** 作如下。
步骤1:打开Word文档,按“Ctrl+A”组合键选中全部文本。在“布局”选项卡的“页面设置”选项组中,单击“纸张大小”按钮,展开纸张大小列表菜单,可以看到Word 2016提供的纸张大小,如图1所示。
图1 单击“纸张大小”按钮
步骤2:默认下纸张大小为“A4”,如果用户想将纸张大小设置为“16开”,可以选中纸张大小列表中的“16开184厘米×26厘米”选项,即可改变默认的纸张大小,如图2所示。
图2 16开效果
2、自定义纸张大小
如果用户要自定义纸张大小,可以通过下面 *** 作实现。
步骤1:打开Word文档,按“Ctrl+A”组合键选中全部文本。在“布局”菜单的“页面设置”选项组中,单击“纸张大小”按钮,在展开纸张大小列表菜单中选中“其他页面大小”选项,如图3所示。
图3 选中“其他页面大小”选项
步骤2:打开“页面设置”对话框,在“纸张大小”下拉菜单中选择“自定义大小”选项;接着在“宽度”和“高度”框中,自定义纸张宽度和高度,在“应用于”框中选中“整篇文档”选项。完成这些设置后,单击“确定”按钮,如图4所示。
图4 自定义纸张宽度和高度
步骤3:按照自定义纸张大小调整文档的纸张,效果如图5所示。
图5 调整效果
一张A4大小的纸张通常就是打印机常用的,有时候,我们自己打印时,会注意节约用纸,那么就需要对Word页面进行设置,以方便打印,下面我就教你怎么在word中设置纸张大小,希望对你有帮助!
word中设置纸张大小的步骤打开Word,在菜单栏依次单击“文件”→“页面设置”菜单命令,如图所示。
word中设置纸张大小的步骤图1
打开“页面设置”对话框,切换到“纸张”选项卡。在“纸张大小”下拉列表中选择合适的纸张的类型,例如选择“A4”纸张,如图所示。
word中设置纸张大小的步骤图2
换到“页边距“选项卡,在“页边距”区域分别设置纸张的上、下、左、右边距,并单击“确定”按钮即可,如图所示
word中设置纸张大小的步骤图3 设置打印机纸张的大小的 方法
用鼠标左键单击“开始”,找到“打印机和传真”,单击。
d出“打印机和传真”界面,如图所示,找到已经安装好的打印机。
左键单击打印机,然后点右键,在下拉菜单中找到“打印首选项”,单击。
d出所选的打印机的“打印首选项”窗口,如图所示。
在“打印首选项”窗口中,找到纸张尺寸,下拉就可以找到各种纸张的尺寸,找到自己所要的,然后点确定即可。
>>>下一页更多精彩“设置打印纸大小的方法” 使用预设设置纸张大小打开word文档,点击“布局”-“纸张大小”打开下拉菜单,点击下拉菜单中的预设直接设置纸张大小。打开电脑,确定打印机已与电脑想联,并已安装打印机驱动,点击电脑“开始”选择“设备与打印机”。在打开的“设备与打印机”界面中,选中已联接的打印机,右击。
在d出的对话框中点击“打印机属性”。在“打印机属性”窗口中选择“常规”选项卡,点击下面的“首选项”。在d出的“首选项”窗口中选择“纸张/质量”选项卡,点击“纸张尺寸”选中“A4”纸,再在“首选项”窗口中选择“效果”选项卡,在调整尺寸里选择“实际尺寸”。
在“首选项”窗口中选择“完成”选择项卡,在方向栏里选择“纵向”。再点击下面的“确定”完成调整,这样打印机纸张设置也就成功了,打印的是A4纸、纵向、实际尺寸打印。
欢迎分享,转载请注明来源:内存溢出

 微信扫一扫
微信扫一扫
 支付宝扫一扫
支付宝扫一扫
评论列表(0条)