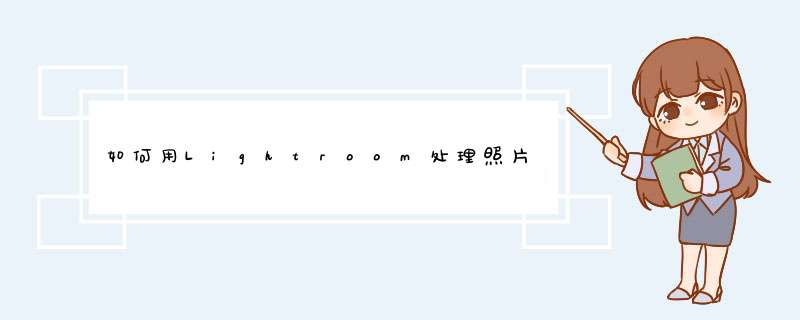
1、打开lightroom软件,在图库中选择想要处理的照片。
2、点击lightroom的修改照片选项,在右侧点开效果选项。
3、在lightroom效果下的裁剪后暗角中向左拖动数量滑块,照片中便添加暗角了。
4、向左拖动中心滑块暗角就会向照片中心扩展。
5、向左拖动圆度滑块暗角就会变成四方形,向右拖动暗角就会变成圆形。
首先打开Lightroom,然后选择修改照片1
在右侧的各种修改命令中对照片进行修改
2
首先对一张照片进行修改处理。
3
选中其它想要做同步批量处理的照片,然欢迎观看 Lightroom Classic 中文版教程,我带大家学习 Lightroom Classic 的基本工具和使用技巧,了解如何在 Lightroom Classic 中使用几个基本的编辑步骤使照片达到最佳效果。
有时候可能对自己拍的照片不满意,无论是用高档相机拍的还是用手机拍的都可以使用 Lightroom 改善它们的质量,简单几步在 Lightroom 中改善照片质量。
现在位于「图库」模块,我们来看看这些照片,有些照片效果不是很好,要改善这张照片,需要来到屏幕顶部,从「图库」模块切换到「修改照片」模块,前者是整理照片的地方,后者是调整照片的地方。
在「修改照片」模块中,大多数 *** 作都是在界面右侧进行的,点击屏幕左侧边缘的小三角形,把左侧区域收起来。
如果希望照片占更多空间,也可以将顶部区域收起来。
现在我们可以完整地看到这张照片了,它的问题一目了然,它看起来太暗了。在「修改照片」模块中屏幕右侧有一个叫做「自动」的选项,可以直接点击它,看看是否可以改善照片质量,可以看到照片发生了很大的变化。
点击「自动」后,Lightroom 会自动移动屏幕右侧的调整滑块尝试改善照片质量,但是 Lightroom 并不知道照片中的内容,它不知道哪些地方重要,哪些地方不重要,这需要由你来决定。在点击「自动」后, 可以通过这些滑块,来对自动调整的结果进行微调。
我们来看看这些滑块都有什么用,随着处理的照片越来越多,会对它们越来越熟悉,主要有三个滑块用于控制照片的亮度,分别是「曝光度」滑块,曝光滑块可以增加或降低整张照片的亮度;还有「高光」滑块和「阴影」滑块,高光滑块只适用于照片中明亮的区域,阴影滑块适用于较暗的区域。
就这种照片而言,在点击「自动」按钮后,我主要对照片顶部不是很满意,那里是整张照片最亮的区域之一,可以使用「高光」滑块,所有这三个滑块都是,向右移动使照片变亮,向左移动使照片变暗。
使用「高光」滑块,将它向左移动,看看是不是可以在天空中看到更多细节,现在看起来好多了。
如果你想要恢复原来的照片,右下角有一个「复位」按钮,点击它就可以使照片恢复到最初的样子。
可以随时到「编辑」菜单,选择「撤消复位设置」,或者使用快捷键 Command+Z,使照片重新回到现在的样子。可以看到,这张照片发生了明显的变化。
现在我们来换一张照片,可以返回「图库」模块,从中选择其他照片,或者直接在「修改照片」模块中使用键盘上的箭头键来切换其他照片。如果按下右箭头,将会切换到下一张照片,这张照片的大部分区域都比较暗。
如果需要对照片的大部分区域进行调整,通常需要使用「曝光」滑块,因为曝光度可以影响整张照片。将「曝光度」调高,直到照片的大部分区域,达到满意的效果。
寺庙底部的白色区域有些太亮了,这时就需要用到其他滑块,可以使用「高光」滑块,「高光」滑块专门调整照片中最亮的部分,可以将这张照片的高光区域调暗一些。
有时在进行了高光调整或其他调整后,需要重新评估照片,取消我们之前做过的某项调整,现在调整的效果不错,点击「复位」看一下调整前的照片。
然后选择「编辑」-「撤消复位设置」,看一下调整后的,可以看到照片的质量得到了改善。
我们再换一张照片,大多数情况下,如果照片比较亮或比较暗可以先使用「自动」功能进行自动调整,然后再对自动调整的结果进行微调。
这张照片中最暗的区域亮度不够,要调整最暗的区域,应当使用「阴影」滑块,向右拖动这个滑块直到达到需要的效果。
下面我们再来了解一下这里的其他滑块,如果你想要增加照片中的细节,让这些岩石或者这个绿色区域看起来更加细腻,可以使用「清晰度」滑块。
如果增加「清晰度」,将会强化照片中的所有细节,使用这个滑块时需谨慎,有时候细节太明显并不是很好。比如面部特写的照片,增加清晰度会让脸上的所有小细纹和皱纹变得更明显,这会让照片中的人看起来很老。对于风景和物品,增加清晰度没有问题,但是对于人物特写最好不要增加清晰度。
「清晰度」不但可以增加还可以降低,这样可以柔化照片,这比较适用于面部特写。向左拖动「清晰度」滑块就可以降低清晰度。
以上就在 Lightroom Classic 中编辑照片的方法。1、首先打开lightroom,在图库中选择照片,然后点击修改照片。
2、在lightroom修改照片中点击裁剪工具。
3、在裁剪工具中可以设置裁剪比例。
4、还可以使用lightroom裁剪工具调整裁剪角度。
5、也可以直接使用鼠标在上裁剪,最后按回车键确定,lightroom裁剪照片便完成了。1 使用明亮度改善天空
在晴朗的日空下,你可能会觉得很容易拍出漂亮的蓝色天空。不幸的是,如果保证了处于阴影中的被摄体曝光准确,那么天空往往就会过曝,失去大量细节。
在Lightroom中,你可能会第一时间想到用饱和度来增强天空效果,但这并不是最好的选择。饱和度会对颜色整体产生影响,也许会导致不可预料的结果。另一方面,饱和度是一个很棘手的设置,很容易就会破坏天空和其他位置的影调。
打开HSL面板,每种颜色都有独立的色相、饱和度和明亮度的滑块,供你更精确的控制。不过饱和度仍然不是最好的选择,即使只做轻微的调整,也有可能把照片变得像卡通画一样。
一个好的替代方法是使用明亮度滑块。当降低蓝色的明亮度时,会产生更暗、更醒目的天空,而且还不会影响非蓝色的区域。
2 调整画笔
Lightroom中的调整画笔是一个非常棒的工具,允许你针对任何一个选定的区域进行调整。相比起Photoshop来说,这个功能最大的优势是它所做的修改都是非破坏性的,而且可以随时进行编辑,即使已经叠加应用了不止一个调整画笔。
这一点使得这个工具变得非常有用。你不仅可以组合多个不同的调整笔刷效果,还可以复制同样的笔刷来增强效果。比如,在Lightroom中要产生适当的模糊,通常是将调整笔刷中的“锐化程度”调到-100。不过,这样只能产生轻微的模糊,所以必须复制笔刷多次,来达到较强的效果。
这个工具的基本 *** 作方法是选定笔刷,调整各项设置,然后“涂抹”出效果。必要时重复这一步骤直到达到你满意的效果。
在创建完多个笔刷了,你还可以重新对它们进行单独编辑。每一个笔刷都会在图上产生一个圆点,点击圆点就能看到调整选项。
3 快速修润皮肤
照片中时常会出现皮肤问题需要修补,处理皮肤的技巧很多,每种技巧可以自由地组合。
首先,尝试调整亮度。如果人物的皮肤偏暗,发红,那么首先要提高亮度,让颜色更加自然。同时,也会消除一些细节,比如皱纹或毛孔。
在颜色明亮度滑块。提高红色和橙色的明亮度。这样可以提高皮肤的亮度,但是不会破坏自然效果,尤其是有助于消除那些偏暗且偏红的部分。
用Lightroom调整画笔功能实现“柔化皮肤”的目的,调整笔刷选择同时降低清晰度和锐化程度,消除皱纹等皮肤问题。
在细节调整中使用“减少杂色”,在高感光度拍摄的照片中这是一个很常用的功能。但要注意这是针对全局的调整,为了减少噪点,Lightroom会轻微地模糊像素点,降低画面整体的细节,因此调整要适当。
4 裁剪参考线叠加
在Lightroom中裁剪照片看起来很简单,不过这里还有一些隐藏的功能,不可错过。其中最重要的一点就是改变裁剪叠加的参考线。
默认下,裁剪界面中会出现符合三分法则的线框,以便用户使用三分法则。
其实Lightroom内置了6种不同的裁剪参考线。按下键盘上的“O”键就可以在6种参考线之间切换。
要看到所有的参考线选项,点击“工具”菜单,在“裁剪参考线叠加”菜单中就能看到并选择。
5 同步多台相机的拍摄时间
当使用多台相机拍摄时,如果照片的输入时间错乱,给照片分类带来麻烦,可采取同步拍摄时间方法解决。
在图库模式下查看右侧的元数据面板。点选照片能够看到拍摄时间,将需要改变拍摄时间的照片筛选出来按下快捷键Ctrl + A全选,点拍撮时间进行编辑更改,使之与另外一台相机照片拍摄时间一致。
6 分离色调:复古效果
分离色调是给照片增加戏剧性效果的的一种方法。需要熟悉掌握才能 *** 作自如。改变高光及阴影的色相、饱和度、平衡滑块,具体位置根据你的照片而定。可多做些尝试,看看在不同位置会产生什么效果。
7 弱化预置文件
人们都喜欢Lightroom的预设文件。只需轻轻一点,就能让照片脱胎换骨。但往往预设文件的效果太强了。喜欢某种效果,希望它能减弱一些。
网上有些免费插件。其中一个叫做“The Fader”的插件,就提供了弱化Lightroom预设效果的功能。下载并安装该插件,通过菜单选择The Fader插件,就能进行预设文件弱化 *** 作。
8 高亮显示
任何时候当你希望只关注一些特定照片时,就可以用高亮显示功能隐藏其他未选中的照片。
首先选中照片,然后按下键盘上的“L”键,就能看到屏幕变暗了,再按一下,则屏幕会变成全黑。在修改照片模块下,这个快捷键也是有效的。
9 单独模式
虽然Lightroom的界面已经很有效率,但是还是有大量设置项,特别是在修改照片模块中。当这些面板都展开时,很难快速找到需要的那个。同样,频繁地打开关闭面板也要浪费很多时间。
在调整面版鼠标右键展开启用单独模式,当你点击打开一个面板,Lightroom会自动收起其他面板,让整个面板区保持清爽的界面。
10 有用的快捷键
与Photoshop一样,Lightroom也支持大量快捷键,有些会显示在菜单中,但更多的不会。
大写键盘锁定键-在图库的放大视图下,开启大写锁定键,然后用小键盘数字键给照片添加星标,成功后会自动跳到下一张照片。如果不开启大写锁定键,则不会跳转。
图库-在图库模块中,G键可以切换到网格视图、E切换到放大视图、C切换到比较视图、N切换到筛选视图,D则开启编辑模式。
切换面板-使用F5-F9可以快速开启或关闭 *** 作界面中的各个面板。
替代选项-在图库模块中,按下Alt键,你会发现左下角的“导入”和“导出”按钮变成了“导入目录”和“导出目录”。同时“快速修改照片”面板中的“清晰度”和“鲜艳度”会变成“锐化”和“饱和度”。
滑块复位-在修改照片模块中,按住Alt键点击面板名称,可以将滑块恢复到原始状态。双击滑块也能实现同样的效果。
快速播放幻灯片-在网格视图中,选定一张照片,然后按下Ctrl+Enter键,可以从这张照片开始播放幻灯片。1选择包围曝光的几张相片,右键选择merge - HDR,LR就会自动合成HDR;\x0d\2d出的界面只是一个预览的页面,相片可以放大,但出于预览性能的考虑,最多可以扩大到2048像素边长;\x0d\3auto-align自动对齐:可以自动对齐三张相片的像素,这在相片有一点位移的时候非常有用,比如没有用三脚架固定拍摄的时候;\x0d\\x0d\4auto-tone自动色调:可以在合成之后让Lightroom自动对画面进行色调的调整,这个调整是完全没有画质损失的,因为合成的相片已经包含了所有被合成的相片的信息,你可以在真正的合成之后和raw格式一样再次调整画面色调;\x0d\5deghost amount鬼影消除数量:在拍摄的几张里有些地方不一致的时候,就会产生鬼影,比如风吹动的树叶,走动的人等,选择了这个low到high之后,LR就会自动只取用其中一张相片的影像,而不是三张合成,这样就可以消除鬼影。\x0d\6show deghost overlay显示去除鬼影部位:可以通过快捷键o来查看鬼影部位,也可以通过shift+o来切换部位显示的颜色。\x0d\\x0d\7当你点击合成之后,LR就开始在后台合成,如果你需要以刚才的设置再合成另外一组相片,而不想看到刚才那个预览对话框,你可以选择新的一组照片后,按下shift+ctrl+h 立即开始在后台合成新的一组相片。\x0d\8合成完毕之后可以看到hdr相片,lr自动在文件名后面加了个-HDR,这样,可以在图像网格界面按下command+f然后快速查找到hdr相片。\x0d\9这里要提醒一下,如果你在合成之前对单张照片做了调整,并不是所有的调整都会被合成。像镜头矫正,锐化,黑白转换,暗角这样的调整会被包含在合成的hdr里,而类似曝光、对比度等调整就不会被包含进去,局部调整也不会被包含进去,比如你用了剪裁,笔刷,修复工具,渐变工具等做了局部调整,这些也不会被包含进去。所以,建议大家不用浪费时间先调整单张相片,而是先合成,然后再调整合成之后的相片。\x0d\10调整合成相片的时候,你会发现,曝光度(exposure)的范围被扩大了,比如曝光,单张照片只能调整+-5档,而合成照片却大了很多(+-10档),这是因为lightroom把三张相片的范围给合并了,所以得到那么大的宽容度。1首先打开Lightroom,然后选择修改照片。然后在下方结合Ctrl和Shift键选择需要同时批处理的所有照片,点击按钮切换为自动同步。
2
在右侧的各种修改命令中对照片进行修改,此时从下方的缩略图中就会发现所有选中的照片已经进行了同步修改。
Lightroom 包括移动设备版和Mac OS、Windows两种PC系统的版本。下面专门针对Windows系统讲解。
Windows版本官方最新版是64,通过Creative Cloud 应用程序下载安装,软件运行后显示的是Lightroom cc
2015;独立零售版安装后显示的是Lightroom 6。Lightroom网络版多了一个重要功能“去雾”,但如果已经安装了Lightroom
6也不要紧,网上有免费去雾插件下载。从Lightroom
6开始,软件只支持64位的Windows系统。如果只有32位的Windows系统,可以安装较低版本的Lightroom,如Photoshop Lightroom
57。
一、界面
二、导入
Lightroom采用的是虚拟文件夹,不能直接访问电脑上的照片所以首先需要把照片导入:1模块选取栏选择“图库”。
2左侧虚拟文件夹上方找到“+”,点击,选择需要导入照片所在的文件夹。
3“选择文件夹”后会显示出整个文件夹内的照片,“所有照片”导入或单选都可以。
三、修正照片
1选择要修改的
在“修改照片”中,从底部面板对整个文件中的照片进行选择。
2修改照片在模块区域选择“修改照片”,然后都是在右侧面板进行修正。
裁剪和调整水平面:按需要调整,结束按“完成”。
色调和偏好:拖动各个滑块,同时观测直方图上左右不要溢出。直到满意为止。结束按“完成”。
需要特别注意:
调“高光修正”、“补光效果”和“色调曲线”时,要看“直方图”的效果,不能出现高光和阴影的溢出。
“直方图”左上角的阴影溢出,也同样道理调整。
色调曲线:简单的办法是点击左上的小圈,然后在中按住鼠标左键在亮或暗的区域上下拖动。
饱和度明亮度:也可以按上面办法调整,直到满意为止。结束按“完成”。
如果想要更蓝,就调高蓝色的饱和度,减少蓝色的明亮度。同样,照片中有红色图案时,也要这样调整“红色”,因为数码感光,目前天生就是红色溢出的,不调的话,就一片糊的红色,分不出细节。
锐化和降噪:根据情况调整各个滑块。一般锐度越高噪点就越多,而明亮度、颜色数值越高,细节损失就越大。
局部调整:在这几个图标中选择合适的工具,再同上面类似 *** 作。
新功能:选择多张,lightroom还能HDR和全景合成,一切只要鼠标点一下自动进行。
欢迎分享,转载请注明来源:内存溢出

 微信扫一扫
微信扫一扫
 支付宝扫一扫
支付宝扫一扫
评论列表(0条)