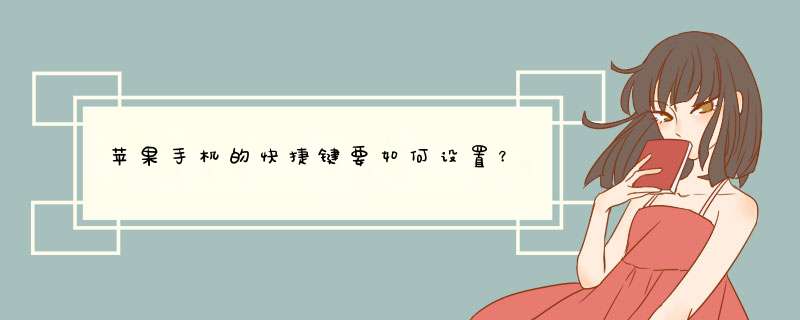
Touch”打开,以苹果6sp为例,具体 *** 作如下:
工具:手机
步骤一:打开手机设置,点击通用之后,选择“辅助功能”
步骤二:再点击“AssistiveTouch”
步骤三:最后打开“AssistiveTouch”就设定好苹果手机的主屏幕快捷键了,如下图:使用苹果手机时,在手机的控制中心内即可设置手电筒的快捷键功能。以下为详细步骤说明:
工具/原料:iPhone13、iOS151、本地设置151
1、点击控制中心,选择手机的控制中心选项。
2、点击手电筒加号,选择手电筒选项的加号图标。
3、使用手电筒快捷键,在控制中心内即可使用手电筒快捷键。
1、打开手机,点击设置按键;
2、进入手机设置菜单,点击辅助功能选项;
3、进入辅助功能,点击触控按键;
4、进入触控,点击辅助触控按键;
5、进入辅助触控页面,找到第一项辅助触控按键;
6、将辅助触控后边的开关打开,这时候屏幕上就会出现小圆点,完成。
苹果手机快捷键小方块的设置方法:1、开启小方块:
首先,进入设置-通用-点击辅助功能-Assistive Touch选择开启,就可以在屏幕中调出小方块了。这样需要用到按键的功能就都可以通过小方块来代替实现了。
2、自定义小方块
以往我们对于小圆点的定义只是停留在取代Home键的 *** 作上。但实际上它还有很多用途。顶层菜单也就是点击虚拟Home键之后,可以调出Siri、设备、主屏幕、个人收藏、通知中心几个功能。在更新iOS 9之后,我们可以自定义这个小方块的顶层菜单了。
打开Assistive Touch-点击自定顶层菜单功能,即可按照自己需求自定义想要的快捷键至小方块顶层菜单,点击下方面的“+”号,可以增加自定义的快捷键最多至8个,非常方便。
3、常用功能设置
返回主屏幕
这个功能是Assistive Touch的初始功能,不需要设置就可以在Assistive Touch中显示。如果键位不符合你的使用习惯,你可以按上述方法,将主屏幕图标更换为更加顺手的位置。
屏幕快照(截屏功能)
这个功能藏得比较深,需要点击Assistive Touch- 设备- 更多- 屏幕快照来使用。可以通过设置将屏幕快照自定义至顶层菜单,这样就可以比较方便的单指截屏幕图了。不再需要先按住Home键再按电源键截图,或者先按住电源键再按Home键截图。并且直接用小方块里面的屏幕快照选项截出来的图,不会有带Assistive Touch的浮动小方块。
锁定屏幕功能
将锁定屏幕功能添加至Assistive Touch菜单后,关机/锁屏都不用按“ 开关 机键”了。
想要关闭锁屏,只要点击Assistive Touch-再点击锁定屏幕,就会自动锁定屏幕了。想要用它关机也可以,只需要按住锁定屏幕8秒就可会显示关机页面了。
自定添加手势
小方块中的自定快捷键,默认有两个手势功能:一是缩放;二是双击。除了这两个以外,还有6个手势功能可以自定义添加。只需要点击自定中的加号框就可以新建手势。新建手势后,就可以在Assistive Touch中更改手势数字或添加新建的手势了。设置成功后点击手势图标,选择对应手势后,点击屏幕就能出现对应数字的手指触屏使用。
方法如下:
工具:iPhone 8。
*** 作系统:iOS 1441。
设置620。
1、打开手机中的设置。
2、点击选择辅助功能。
3、选择触控。
4、点击进入辅助触控。
5、选择自定顶层菜单。
6、默认有一些,可以根据需要添加或者替换,选择右下角可以添加。
7、选择添加按钮。
8、根据需要添加即可。
欢迎分享,转载请注明来源:内存溢出

 微信扫一扫
微信扫一扫
 支付宝扫一扫
支付宝扫一扫
评论列表(0条)