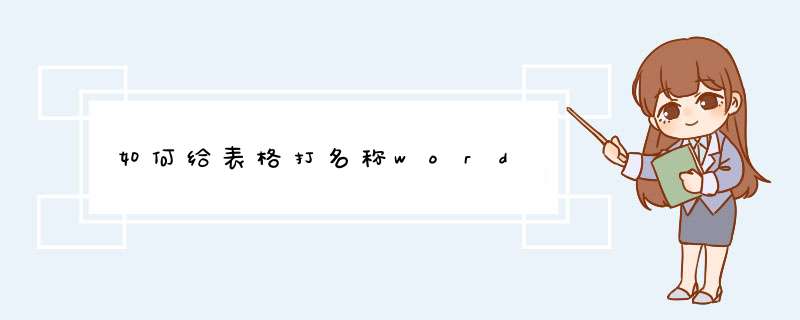
1、打开word,插入如图表格;
2、选中第一行,右键菜单中选择合并单元格;
3、输入表格标题,点击居中按钮;
4、右击该单元格,选择边框和底纹命令;
5、边框和底纹对话框,应用于修改为单元格,预览图中点击去掉顶部和俩侧线条,点击确定即可。
1、工作表名称就跟平常的文字一样,是字符。
2、双击工作表的名称处,按右键就可以复制工作表名称了
3、在任意单元格输入工作表名称,或者复制粘贴工作表名称就可以实现在单元格中插入工作表名称了。1、打开空白的电子表格,我们看到的工作表的名称一般默认的都是sheet
1
sheet
2
等。
第一种方法:系列命名
2、把鼠标指针指向表格的右上角的名称处,单击鼠标左键一下,然后找到“选项”,再单击一下。
3、在“选项”的功能中,找到“常规与保存”,单击一下,在右侧再找一下“新工作簙的工作表数”,在它的后面,有一个“高级”按钮,单击一下“高级”。
4、这是我们看到的就是系统默认的工作簙和工作表的名称,把默认的清除一下,输入自己想要的名称,输入完毕后,单击
一下“确定”退出,再单击一下选项这里的“确定”。
5、修改设置后的工作表名称,都需要新建后才有作用,单击一下表格后面的小三角,单击一下“文件”,单击一下“新建”,新建一个空白的电子表格后,就会看到工作表的名称都改变了,这是系列设置改变工作表的名称。
6、单个命名:
还是打开一个空白的电子工作薄,把鼠标指针指向想重命名的工作表处,单击一下右键,找到“重命名“,单击一下,需要命名的工作表,就变成了蓝色闪动的情况,输入自己想改成的名字,就可以了
在 Excel 中默认只有3个工作表,如果不够的话就只能够自行添加了,自行添加还可以批量插入指定名称的工作表,很方便。下面是由我分享的excel表格批量插入指定名称工作表教程,供大家阅读、学习。
excel表格批量插入指定名称工作表教程:
批量插入指定名工作表步骤1:如下图的一组地名,现在我们需要将这组这些地名批量命名成工作表名称,在“插入”菜单下找到“数据透视表”按钮,点击打开
批量插入指定名工作表步骤2:在d出的创建数据透视表窗口中作如下图的设置,点击确定生成
批量插入指定名工作表步骤3:将生成的名为“地名”的数据透视表拖拽到下方,如下图所示
批量插入指定名工作表步骤4:选中下图生成的地名位置,选择“全部”所在单元格,单击菜单中的“选项”按钮,在数据表下找到“选项”点击“显示报表筛选项”
批量插入指定名工作表步骤5:此时会d出一窗口,单击确定即可
一、起名的方法
选取一个单元格或单元格区域,在左上地址栏中输入名称,然后按enter键结束输入。命名完成。当然你也可以通过名称管理器完成命名。
二、命名的用途
1、在公式可以直接使用名称代替这个区域。如=vlookup("S1",工资级别,2,0)
2、克服条件格式、数据有效性不能异表引用数据的限制。
3、定义名称后可以在地址栏中看到定义的名称,这时无论在本作簿中的任一个工作表中,你只需要在地址栏中选取“工资级别”,就可以马上跳转到"工资级别"区域所在的工作表并选中这个区域。
1登录后,点击右下角“我”。2接着点击左上方的头像进入个人中心页面。
3然后在此就能够看到自己已添加成功的表格名称了!
4要是想修改或者删除该标题信息时直接打开钉钉里点击通讯录找到需要编辑的人点击进去即可完成编辑哦!
欢迎分享,转载请注明来源:内存溢出

 微信扫一扫
微信扫一扫
 支付宝扫一扫
支付宝扫一扫
评论列表(0条)