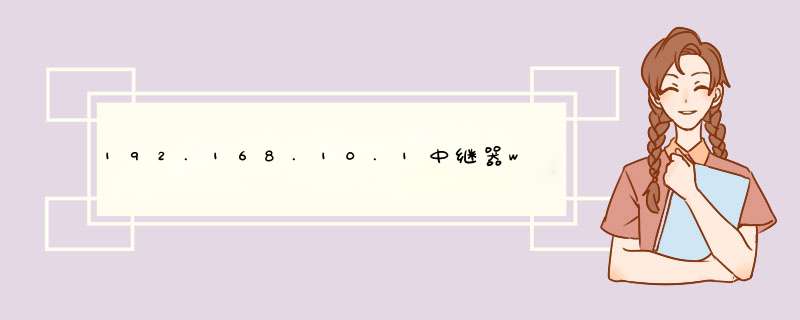
主路由器设置
1、进入主路由器的设置界面,然后在左侧选项条中点击运行状态,在WAN口状态栏可以找到DNS服务器,一共有两个,主DNS和备选DNS服务器,记录下来。
2、点击网络参数---LAN口设置,把路由器的LAN地址设置为19216811保存,此时会重启重启后回到设置界面点击无线设置---基本设置。
3、设置SSID为TP_LINK_A。设置无线信道为:11。注意:必须关闭WDS或Bridge功能。
4、点击无线设置---无线安全设置,加密方式选WPA-PSK,本例以12345678为例。注意:相比旧式的WE加密,WPA/WPA2加密更安全,且桥接起来更稳定,所以推荐使用WPA/WPA2加密。
5、点击DHCP服务器---DHC服务器设置,把地址池起始地址设置为1921681100;把地址池结束地址设置为1921681149 点击保存,重启主路由器。主路由器设置完成。
设置副路由器
1、进入副路由器的设置界面。
2、点击网络参数---LAN口设置。
3、把副路由器的LAN地址设置为19216812防止与主路由器冲突,同时也便于管理主和副路由器。
4、点击无线设置---基本设置。
5、设置SSID为TP_LINK-B。设置无线信道为:11。
6、勾选开启WDS,在d出的界面点击扫瞄,得到AP列表以后找到主路由器的SSID,即TP_LINK_A,点击右边的连接按钮,加密方式选WPA-PSK,密钥填主路由的密钥:12345678,(保持与主路由器一致即可),点击保存。
8、点击无线设置---无线安全设置 在这里设置副路由无线的密码。
9、点击DHCP服务器---DHCP服务器设置,把地址池起始地址改为1921681150,把地址池起始地址改为1921681199。网关填写主路由器的IP地址,即19216811。主和备选DNS服务器填之前记录下来的地址保存并重启路由器。
10、设置完成,连接成功。
1,连接路由器,电脑或者无线设备通过无线连接上路由器。路由器的WIFI名称(网络名称)和WIFI密码(网络密钥)在路由器标贴上有写,注意密钥有字母是大写的(出厂字母默认大写)
2,进入路由器的设置界面
硬件连接好之后,打开浏览器,并在浏览器里输入:19216811
3,在d出这个页面后点击“确定”之后,进入路由器的设置界面,如下图:
4,设置路由器中继,点击安装向导进行设置。
5,点击下一步。
6,点击下一步。
7, 选择WIFI中继上网模式,点击下一步。
8, 可修改成你喜欢的WIFI名称和密码,修改好后点击下一步。
9, 点击扫描。
10,扫描到主路由器的WIFI名称后点击左边的小圆圈,然后输入主路由器的WIFI密码,输入好密码后点击下一步。
11,查看设置信息汇总是否有问题,最后点击保存/应用。
12, 保存/应用后出现以下页面。
以上设置完成之后,无线路由器就变成了二级路由器使用,并且中继了主路由器的信号。
路由无线中继设置连接WIFI的步骤如下:
第一台无线路由器:
首先登入和宽带猫连接的路由器。
在无线设置-基本设置中设置“SSID号”、“信道”,设置固定信道号。
在无线设置-无线安全设置中设置无线信号加密信息,记录该无线路由器设置后的SSID、信道和加密设置信息。
第二台无线路由器:
登入需要桥接的第二台无线路由器。
在网络参数-LAN口设置中,修改IP地址和第一台路由器不同(防止IP地址冲突),
在无线设置-基本设置中勾选“开启WDS”。点击“扫描”,搜索周围无线信号。
在扫描到的信号列表中选择第一台路由器SSID号,点击“连接”。
将信道设置成与第一台路由器信道相同。同时设置加密信息和第一台路由器相同,点击“保存”。
关闭DHCP服务器。在DHCP服务器中,选择“不启用”,保存,重启路由器。
此时第一台无线路由器与第二台无线路由器已成功建立WDS。
设置方法:只能分开设置:
步骤1:路由器1、路由器2设置2级路由
一、两台路由器连接方法
1、有猫(modem):猫(modem)----路由器1wan口;路由器1lan口----路由器2wan口;路由器2lan口----电脑。
2、没有猫(modem):网线----路由器1wan口;路由器1lan口----路由器2wan口;路由器2lan口----电脑。
二、设置方法
设置前,请断开第2路由器wan口网线,等设置完成后在插上。
1、设置第2台路由器ip段。
①、lan口设置,如果你有多个路由器,而且是第2台路由器,为了避免冲突(路由器1lan口IP:19216811),可以将此IP改为其它。比如修改为:19216821
在重启路由器,进入路由器的地址是:19216821了。
2、设置第二台路由器上网方法。
①、查看第1台路由器下连接的电脑的ip详细信息。(win+r--输入,cmd--输入:ipconfig /all [记住:ip,掩码,网关,dns])
②、在第2台路由器上设置,在设置向导选择静态ip。输入第1台路由器不用的ip,其他的:掩码,网关,dns设置一样。
③、设置好后重启路由器。
3、重启路由器后,设置已完成,重新接回路由器2WAN口的线,即可使路由器2正常联网。
步骤2:路由器2、路由器3设置无线中继
主路由器设置
1、进入主路由器的设置界面,然后在左侧选项条中点击运行状态,在WAN口状态栏可以找到DNS服务器,一共有两个,主DNS和备选DNS服务器,记录下来。
2、点击网络参数---LAN口设置,把路由器的LAN地址设置为19216811保存,此时会重启重启后回到设置界面点击无线设置---基本设置。
3、设置SSID为TP_LINK_A。设置无线信道为:11。注意:必须关闭WDS或Bridge功能。
4、点击无线设置---无线安全设置,加密方式选WPA-PSK,本例以12345678为例。注意:相比旧式的WE加密,WPA/WPA2加密更安全,且桥接起来更稳定,所以推荐使用WPA/WPA2加密。5、点击DHCP服务器---DHC服务器设置,把地址池起始地址设置为1921681100;把地址池结束地址设置为1921681149 点击保存,重启主路由器。主路由器设置完成。
设置副路由器
1、进入副路由器的设置界面。
2、点击网络参数---LAN口设置。
3、把副路由器的LAN地址设置为19216812防止与主路由器冲突,同时也便于管理主和副路由器。
4、点击无线设置---基本设置。
5、设置SSID为TP_LINK-B。设置无线信道为:11。
6、勾选开启WDS,在d出的界面点击扫瞄,得到AP列表以后找到主路由器的SSID,即TP_LINK_A,点击右边的连接按钮,加密方式选WPA-PSK,密钥填主路由的密钥:12345678,(保持与主路由器一致即可),点击保存。
7、由于新的WDS功能于老式的Bridge有所不同,更为高级,所以仅需所有副路由器开启WDS并填入主路由的信息即可,如主路由开启WDS或Bridge功能,请关闭,否则WDS功能无法使用。
8、点击无线设置---无线安全设置 在这里设置副路由无线的密码。
9、点击DHCP服务器---DHCP服务器设置,把地址池起始地址改为1921681150,把地址池起始地址改为1921681199。网关填写主路由器的IP地址,即19216811。主和备选DNS服务器填之前记录下来的地址保存并重启路由器。
10、设置完成,连接成功。
无线中继器直接一点说就是WiFi信号放大器又称为无线信号延伸器,你可以通过它把您的家庭网络WIFI距离扩展到50米的传输距离,通过简单的一个连接,让您的家庭都充满WIFI。今天我们就看看怎样用无线中继器设置增强wifi无线信号。本文主要涉及到两个方面,一是无线中继器如何工作,二是怎样安装中继器。
接入点和路由器在部署无线网的过程中在提供无线射频方面扮演着举足轻重的角色。不过,有些时候,在用户们需要访问网络时却存在着一些覆盖范围上的漏洞。无线中继器在扩展现有接入点(或无线路由器)的范围时可成为一种很不错的方案。这种方案不会增加更多的接入点及相应的电缆,所以它可以成为我们的选择。
为了扩展无线网的覆盖范围,中继器可以简单地重新生成信号。中继器并不需要从物理上通过线缆连接到网络的任何部分。
所以,无线中继器是解决信号受损、衰减等问题的一个有效解决方案。例如,中继器提供了到达远程范围(这个范围不具备无线网络接入的条件)的连接。也许你家里或办公室的路由器并没有覆盖到无线用户需要连接的整个范围,如院子里或地下室。在覆盖范围和未覆盖范围之间放置一个中继器,就可以提供全部空间范围内的连接。因为无线中继器添充了覆盖范围上的漏洞。
在购买无线局域网设备时,这样的中继器并不难找。其实,现在有不少公司提供这种设备,如WAVLINK
睿因很早就提供了WN560N2这种中继器设备。此外,有些无线接入点和多数网桥都拥有内置的中继器功能,
用户可以激活此功能。例如,D-Link的无线接入点就可配置为一个中继器,但仍可用作一个接入点或网桥。
安装和设置中继器时的一些技巧
当然,与其它设备一样,在安装中继器时,一定要遵循厂商的安装手册。此外,还要考虑以下的一些技巧:
1 先在信号很好的一个位置安装中继器。为了让中继器正常工作,这样做可以极大地减少问题的发生。
2 请升级中继器的固件。在安装进程进行之前,请检查一下自己的中继器是否拥有了最新的固件版本。我们没有理由再去对付那些早把漏洞修复得很好的固件了。记住,升级是最好的办法。
3 配置IP地址。一定要保证中继器地址的唯一性,并且属于无线网络连接能够确认的IP地址范围。在多数情况下,默认的IP地址就可以用,但你需要检查现有的接入点来确认一下。还有,在中继器上设置子网掩码时要使它与网络设置匹配。对用户来说,可能还要配置中继器的网关IP地址,使它与现有接入点上的IP地址配置相匹配。
4 配置SSID。要将它设置得与现有网络上的SSID完全相同。如果不做这步,中继器绝对无法工作,除非中继器发生了故障,它自动地扫描了邻近的接入点,自动为用户作了这种配置。
5 配置无线射频的频道。用户需要在中继器上设置无线射频,使它与现有的接入点上的设置相匹配。这一点与SSID类似,如果频道设置得与接入点不一样,中继器就无法正常工作。
总之,无线中继器可以增加现有的无线网的射频范围,是扩展无线网的一个好方法。特别是在安装额外一个接入点并不现实时,这可以成为一处很不错的选择。但是,使用无线中继器也有弊端,它会减少无线网的吞吐量。中继器必须在同样的射频频道上接收和发送每一帧,它会使通过无线网的帧数量增加一倍。在使用多个中继器时,这个问题会更复杂,因为每一个中继器都会复制所发送的帧。所以,在部署中继器时也并不是多多益善。
欢迎分享,转载请注明来源:内存溢出

 微信扫一扫
微信扫一扫
 支付宝扫一扫
支付宝扫一扫
评论列表(0条)