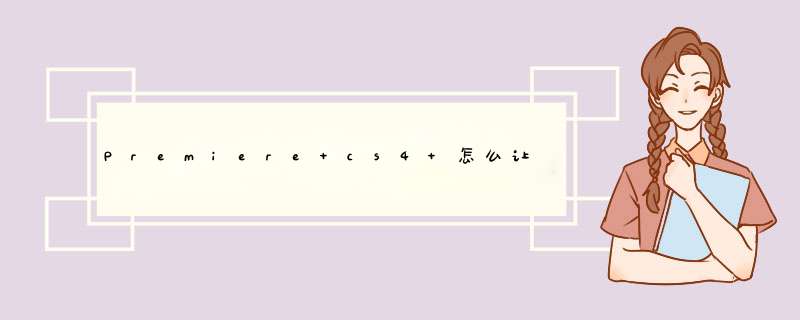
在Adobe Premiere Pro CS4中,您可以使用“默认转场”功能来自动为添加到时间轴上的照片之间添加转场效果。以下是具体步骤:
将照片导入素材库中。
将照片拖动到时间轴中,并排列好它们的顺序。
点击“默认转场”按钮,该按钮通常位于编辑区的左下角。您也可以通过选择“序列”菜单,然后选择“默认转场”来访问此功能。
在d出的转场面板中,选择您喜欢的转场效果,例如“交叉淡入淡出”、“十字淡入淡出”等。
点击“应用默认转场”按钮,该按钮通常位于转场面板的右下角。
Premiere Pro CS4将自动为照片之间添加所选转场效果。
如果您希望为不同的照片之间使用不同的转场效果,则可以在照片之间手动添加转场效果,具体方法是:在编辑区中选择两个相邻的照片,在“效果控制”面板中选择您喜欢的转场效果,例如“十字淡入淡出”等,然后将其拖动到编辑区中的转场区域。
工具/材料电脑
Premiere 软件
01打开软件,并且新建项目文件。
02设置项目文件名称,以及它的存储位置
03导入自己需要的或者视频,“文件——导入”
04将拖动到序列面板中视频轨道上,可以播放轨道上的。
05添加转场:在效果中查找自己所需的视频效果,并选择所需效果。图中以其中一个转场效果为例。
06将选择的效果按住鼠标拖动到视屏轨道上素材衔接处即可。
07开始播放按钮预览视频即可。
08最后导出视频,“文件——导出——媒体”。
特别提示要想成为视频剪辑的高手,需要不断地学习!!!!
1、我们在软件中使用了2个视频素材,也已经放到了轨道上面。2、素材1对应绚烂的灯光。
3、素材2对应沉静的水面。
4、单击功能区中的“转场”按钮,就打开了转场列表区。
5、列标中的每个矩形图标,代表一个转场效果。
6、例如,我们选择“圆显示”转场效果,用鼠标拖动移到下面轨道上2个视频中间位置,松开鼠标左键。这样一个转场特效就被添加到了轨道上。
7、在播放查看时,看到2个视频过度位置出现了椭圆形转场效果。
remiere视频怎么添加位移转场效果?Premiere中想要给视频添加转场过渡效果,该怎么添加位移转场呢?下面我们就来看看详细的教程。
01打开pr,然后在“项目”面板空白处右击鼠标,导入事先准备的两段视频,将视频拖到v1轨道上。
02在“项目面板”空白处右击鼠标,选择“新建项目”,然后在右上角点击“调整图层”。
03d出窗口之后点击“确定”。
04将调整图层拖到v2轨道上,放于两段视频中间,作为转场素材,然后需要修改调整图层到合适长度。
05在“效果”面板搜索栏输入“位移”,将其拖到调整图层上。
06选中调整图层,在其“效果控件”面板中找到“位移”,时间标尺移到调整图层开始处,打开“将中心移位至”前面的“动画图标”,设立开始关键帧,数值不变。
07将时间标尺移到调整图层结尾处,修改数值为负原值(即在原数值前加一个减号),建立结尾关键帧。
08基本效果完成,修改“与原始图像混合”数值为30%(可自定)。这里需要注意哦:转场时间不宜过长,即两个关键帧距离不宜太远。
09可以给位移转场添加一个放大转场效果,加强效果。按照如图所示红框 *** 作。
*** 作步骤/方法1首先点击PR效果栏中的过渡效果。
2在过渡效果中选择转场类型。
3选择转场类型后将效果拖动至视频文件的首尾处,即可添加转场效果。
4根据以上步骤 *** 作即可在PR中添加转场特效。
注意事项/总结
1在过渡效果中选择转场类型。2将转场效果拖动到视频首尾处即可。我们首先利用一款视频软件,就是CamtasiaStudio,我们以他为例,给大家分享如何转场设计; 然后我们根据提示,导入媒体,当然可是视频、、及相册等; 我们将导入的图放置如下轨道里;进行待设计, 我们将下方的一个小格子的样式的打开,就可以选择一些转场效果了 我们可以选择任意自己喜欢的样式,如下,之外拖到下方轨道内; 点击播放,我们以看到转场的效果,好了你学会了!
欢迎分享,转载请注明来源:内存溢出

 微信扫一扫
微信扫一扫
 支付宝扫一扫
支付宝扫一扫
评论列表(0条)