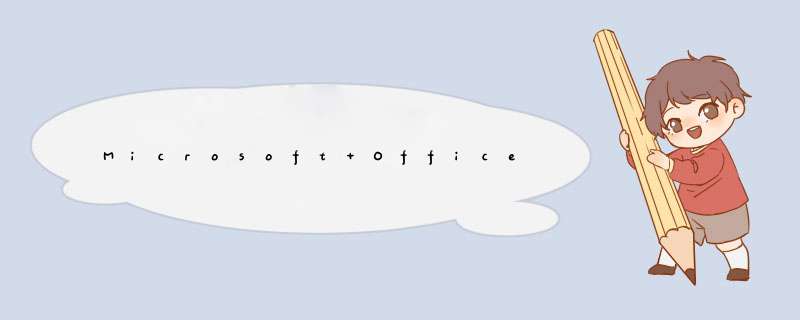
方式为:打开word->选择“打开”菜单,并选择打开类型为word模版->选择“格式”菜单下的“背景”,设置好你想要的背景->保存该模版即可。
这样设置后,无论什么时候新建文件,背景均为你所设置的效果。1、菜单栏————自来文件——选择后——确定;
2、选——右键——设置格式——版式——衬于文字下方;
3、菜单栏——插入——文本框(插入图形框、矩形框等)——输入文字;
4、点文本框——菜单栏——格式——边框和底纹(点文本框右键进入格式也行)——颜色与线条:选“无填充颜色”和“无线条颜色”——确定;
5、移文本框于之上——右键——叠放次序——置于顶层;
6、按Shift,连选文本框和——右键——组合——组合;
(以上文字就粘贴组合在上了)
7、剪切;
8、菜单栏——视图——页眉和页脚——点页眉——粘贴;
(到这时就成背景了)——还可缩放移动或旋转
9、最后,关闭“页眉和页脚”工具栏。
背景最好先用PHOTOSHOP等软件改好透明度。这样效果好一点。第一页插入的背景按常规 *** 作。
第二页起采用插入分隔符的办法:
1、先用插入的方法取得要做背景的:菜单栏——插入————自来文件——选插入——确定——剪切。
2、光标置于第二页的页首:菜单栏——插入——分隔符——分节符类型——连续。
3、视图——页眉和页脚——(出现浮动工具栏)——光标置于页眉,点击取消“链接到前一个”(按钮是“两个平行页”):页面右上角的“与上一节相同”消失。
4、点页眉——粘贴()——右键——设置格式——版式——衬于文字下方(也可缩放、调整什么的)——确定——把移到适合的地方。
5、最后,关闭“页眉和页脚浮动工具栏”,第三页就默认第二页的背景了。直接修改模板即可:1、关闭所有打开的Word文档;2、复制这条命令:
%appdata%\microsoft\templates3、开始
→
运行
→
粘贴上面复制的命令
→
确定4、在打开的目录下,找到Normaldot,单击鼠标右键选择“打开”(这是关键,不能双击打开);5、打开模板之后设置背景颜色,最后保存退出。这样以后新建的文档就自动保持设置好的背景颜色了;但是原有的文档背景不会改变;如果要使任何文档背景都随之改变,只有使用自启动宏来实现。(有必要的话可以说明,我可以写出代码。)
以WPS 2019版本为例:
关于WPS设置护眼模式,您可使用WPS参考下述步骤完成 *** 作:
打开文件后,点击视图-护眼模式
或打开文件点击右下角的护眼模式
欢迎分享,转载请注明来源:内存溢出

 微信扫一扫
微信扫一扫
 支付宝扫一扫
支付宝扫一扫
评论列表(0条)