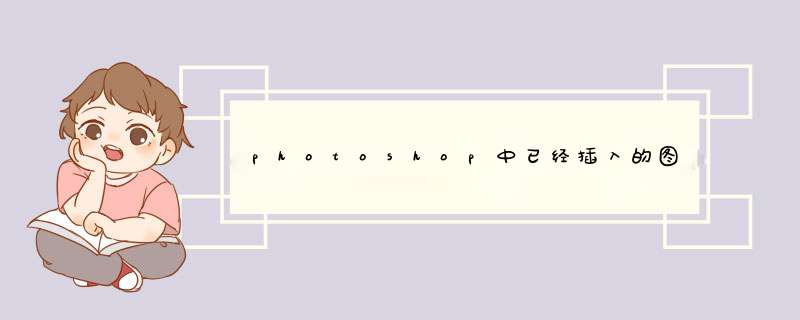
1选择所要变形的影象范围
2选择“编辑”选单栏下的“自由变、换”命令或按CTRL十T(或者选择“编辑”选单栏下的“变换”命令,在开启的下级子选单中,选择“缩放”、“旋转”、“透视”等项),此时,选择区域外出现控制点。
3进行影象变形 *** 作:直接拖动控制点,可以改变所选影象的大小;按下Shift键的同时拖动控制点,可以等比例地改变影象的大小;将游标置于控制点外侧,就会出现旋转游标,在旋转游标状态下拖动滑鼠,可使影象产生旋转;按下Ctri键的同时拖动四角控制点,可使影象任意变形:按下Alt键的同时拖动控制点,使影象进行对称变形。
扫描成后基本上没法编辑。
你用扫描器带的ocr文字软体对(最好是用扫描器的识别文字重新扫描)进行文字识别,传送到word中,然后两者复制到excel中编辑。
可以将块进行分解
1)图示:在修改的工具栏里有个象小鞭炮的图示先选中你要分解的块,然后点下这个图示就OK了
2)命令:选中你要分解的块,然后在命令列中键入X,按回车也OK了
建议安装PDF OCR软体,如Adobe Acrobat XI Pro软体进行转换:
1、用Adobe Acrobat XI Pro开启PDF文件,另存为JPG格式;再用PS将分割,然后将贴上到PPT中形成简报。
2、或用Adobe Acrobat XI Pro开启PDF文件,另存为WORD格式,成为可编辑文字和图形;然后将文字和贴上到PPT中,调整编辑形成简报。
3、直接使用Adobe Acrobat XI Pro开启PDF文件,在常用工具-建立简报中用裁剪工具,将PDF中的内容裁剪出来,形成新的页面;将这些页面另存为JPG图;将这些插入PPT中,形成简报。
可以插入你硬盘里的。还可以插入艺术、自选图形等。还可以直接贴上剪贴簿里的。右健有编辑选单。
CATIA汇入的怎么进行编辑
1、CATIA不能对汇入的进行编辑,只能移动位置和放大缩小。
3、CATIA是3D设计软体,不是编辑器。汇入CATIA中的,只能移动和缩放,不能在对进行编辑。想要编辑的话,必须在为汇入CATIA之前,用编辑软体修改,修改完善了,才汇入CATIA
选中--滑鼠指到上点右键--点特性
如何在CorelDraw中对汇入的进行编辑修改? CorelDraw 安装时会附带安装一个 corel PHoto-paint 12 软体
这个是处理的
可双击到这软体上进行编辑修改
不过还是建议到ps中修改好再导进来
你说要怎么改啊,如果你会ps可以用ps小小的p一下,不会的会也可以用画图工具调一下大小,文章编辑不了的,好像有个读文字的软体 你可以试下 赛酷文件秘书或者其他OCR软体 没用过不知道功能强不
截图后的如何进行编辑?用PS软体就可以编辑了。
PS图形图像的处理技巧
随着电子技术的飞速发展,摄影进入一个全新的数码照片时代,加上优秀的图像处理软件,大大方便人们对图像进行后期的进一步加工制作,下面我为大家搜索整理了关于PS图形图像的处理技巧,欢迎参考阅读,希望对大家有所帮助!想了解更多相关信息请持续关注我们应届毕业生培训网!
Photoshop是美国Adobe公司于20世纪80年代末期发布的具有强大功能的图像编辑处理软件,它是一种功能十分强大的图像处理软件,应用领域非常广泛,都市街头各类制作精美的车身广告、灯箱广告、大型户外广告、以及各种书籍杂志的封面、产品的精美包装、商场的广告招贴、海报等,这些平面广告作品,基本上都是使用Photoshop对图像进行处理的。
一、Photoshop的应用领域
Photoshop的应用领域很广泛的,在图像、图形、文字、视频、出版各方面都有涉及。主要应用于:平面设计、修复照片、广告摄影、影像创意、艺术文字、网页制作、建筑效果图后期修饰、绘画、绘制或处理三维帖图、婚纱照片设计、视觉创意、图标制作、界面设计。上述列出了PHOTOSHOP应用的13大领域,但实际上其应用不止上述这些。例如,目前的影视后期制作及二维动画制作,Photoshop也有所应用的。
二、Photoshop的功能特色
从功能上看,Photoshop可分为图像编辑、图像合成、校色调色及特效制作部分。图像编辑是图像处理的基础,可以对图像做各种变换如放大、缩小、旋转、倾斜、镜像、透视等。也可进行复制、去除斑点、修补、修饰图像的残损等。这在婚纱摄影、人像处理制作中有非常大的用场,去除人像上不满意的部分,进行美化加工,得到让人非常满意的效果。
图像合成则是将几幅图像通过图层 *** 作、工具应用合成完整的、传达明确意义的图像,这是美术设计的必经之路。photoshop提供的绘图工具让外来图像与创意很好地融合,成为可能使图像的合成天衣无缝。
校色调色是photoshop中深具威力的功能之一,可方便快捷地对图像的颜色进行明暗、色偏的调整和校正,也可在不同颜色进行切换以满足图像在不同领域如网页设计、印刷、多媒体等方面应用。
特效制作在photoshop中主要由滤镜、通道及工具综合应用完成。包括图像的特效创意和特效字的制作,如油画、浮雕、石膏画、素描等常用的传统美术技巧都可藉由photoshop特效完成。而各种特效字的制作更是很多美术设计师热衷于photoshop的研究的原因。
三、Photoshop的运用技巧分析
1、使用套索工具抽取图像。
套索工具通常适合处理简单的,轮廓不复杂的主体。使用套索工具将图像所要抽取部分的大致轮廓选中,将选中区域的图像通过剪切的图层,这时背景和主体就会分离,但是未经羽化处理的主体边缘很粗糙。主体轮廓越复杂则使用套索工具的效果越差。(磁性套索工具适合处理背景和主体颜色反差较大的图像,多边形套索工具适合处理主体轮廓多为线段的图像)。
2、曲线调整。
在菜单栏里的图像、调整等是对当前图层做的调整,但是缺点是不方便二次修改,比如如果调整完后感觉不满意,想调回原来的样子那就难了,除非你记得你各个参数调了多少,或者ALT+SHIFT+Z,但是撤销的部数是有限的。
图层面板里的效果调整就是在图层上面加了一个调整层,方便二次修改,比如你感觉调的不好,可以双击调整层重新调整,如果想回到原来的样子,就直接删掉调整层就OK了。但是在图层面板里新建的调整层会影响到调整层一下的所有图层。如果只想调整一个层,那就按ALT键把效果层和图层编组,或者先把要调整的图层载入选区,然后添加调整层。
图层面板里的调整和菜单栏里的调整出来的效果是一样的,图层面板里的就是为了方便修改,和智能滤镜是一个道理。
3、滤镜模糊。
“径向模糊”滤镜――旋转镜和爆炸镜。“径向模糊”滤镜能产生旋转或爆炸的模糊效果,类似于传统摄影的旋转镜和爆炸镜。 *** 作方法是:打开照片后,执行/滤镜/模糊/径向模糊命令,在d出的对话框中,有模糊方法可供选择,“转动”相当于旋转镜,“缩放”相当于爆炸镜。选择后设置“数量”,以调整模糊的程度,参数值越大就越模糊。最后根据图像需要调整好“模糊中心”,单击“好”,图像处理完成。这是简单的图像处理方法。有时候,为了取得更好的效果,还可以将需完整保留的部分通过拷贝、粘贴形成一个图层,然后利用“背景”层按前面介绍的方法制作“旋转”或“爆炸”效果。最后用工具箱中的“橡皮擦工具”以虚边较大的画笔,将所复制的图层需虚化部分擦去,保留无需虚化的主体,合并图层后存盘。
“高斯模糊”滤镜-柔焦镜。除“高斯模糊”外,Photoshop还有“模糊”和“进一步模糊”滤镜,但这两种滤镜的效果都不明显,且“高斯模糊”滤镜也可产生同样的效果。它相似于传统摄影中的柔焦。使用方法是:打开准备处理的照片后,下拉“滤镜”菜单,执行/模糊/高斯模糊命令,在d出的对话框中,调整“半径”的值(参数越大,就越模糊),然后单击“好”。还可以将整个画面通过拷贝、粘贴办法形成一个新图层,以新图层制作模糊效果,然后将该图层调整成半透明状态,合并图层后存盘。
“动感模糊”滤镜-速度镜。该滤镜可产生加速的动感效果,类似速度镜或追随拍摄。使用方法是:打开准备处理的照片后,下拉“滤镜”菜单,执行/模糊/动感模糊命令,在d出的对话框中,调整“角度”(模糊方向)和“距离”(模糊程度)单击“好”,就可以得到一幅整个画面有动感的照片。但实际运用中往往不需要全画面模糊,可用套索等工具将需要模糊的范围选择好,然后执行动感模糊命令。或者按前面的方法再建一个图层,在背景层执行动感模糊。
总之,以上探讨了Photoshop的一些运用技巧,当然Photoshop的魅力不仅于此,还有一些高级技巧这里就不再赘述。现在Photoshop软件的强大图形制作功能在各个领域的应用已得到深入,它在社会领域中的展示也得到了良好的效果,深受美工工作者的青睐。但是Photoshop乃至整个计算机技术在社会研究领域中的应用还有十分广阔的发展空间,进一步开展这方面的研究,有待于美工工作者的探索。
;分两种情况,一种是使用钢笔工具编制完路径后创建选区并把选区内的内容复制到一个新图层;另一种情况是使用通道、色彩范围等方法已经获得了选区,这时把选区复制入新图层。具体 *** 作方法如下:
所需材料:PS CS6演示。
一、如下图,这是上面说到的第一种情况,已经创建好的路径,这时右键点击路径。
二、d出的菜单内点击“建立选区”。
三、建立选区窗口内直接点击“确定”按钮 。
四、这时即可把工作路径更换成为一个选区(第二种情况从这里开始),这时按下Ctrl+J键即可把选区内的内容复制到一个空白图层。
五、效果如下图,Ctrl+J后可以把选区内的内容复制入这个图层。
以PhotoShop CS6版本为例,在上方菜单栏里点击“文件--新建”按钮。2,新建选项里,设置背景图层的大小,这里填写宽200像素,高300像素为示例,好了以后点击确定。
3,在PS软件里打开照片,可以看到照片并不能铺满整个背景。
4,鼠标点击右侧“图层”下面的图层,点击“栅格化图层”。
5,选择左侧工具栏里的“矩形选框工具”,将空白处用矩形选框工具选出来。
6,鼠标右键点击背景空白处,点击“填充”。
7,在填充选项页面,内容选择“内容识别”,不透明度为100%,然后点击确定
8,发现空白位置已经被填充,可以按Ctrl+D取消选区,就完成了。
Photoshop中打开多余删除步骤如下:
1、在电脑端现在并安装最新版Photoshop,点击打开。
2、进入Photoshop主界面。
3、点击左上方的文件,选择打开。
4、在文件中选择需要打开的多张。
5、在Photoshop中打开过多,但是有些不是需要的,只需要点击X号就可以将多余的删除了,至此,在Photoshop中删除多余完成。
方法如下:1、打开要准备处理的人物,复制背景层,仔细观察人物脸部;
2、在层增加一曲线调整层,点击曲线的中间,将调亮,注意调整的程度,并且给蒙版填充黑色;
3、再新建一曲线调整层,将曲线点往下拉将调暗,同样注意调整的程度,和上步骤相同,调暗的部分不能为黑色,同样给图层填充为黑色;
4、更改两图层的名称,分别为亮与暗;
5、在暗曲线层蒙版中,将前景色调整为白色,使用画笔工具,在需要的皮肤位置涂抹,要注意画笔的大小与透明度,同样的方法去调整亮的蒙版;
6、对皮肤进行磨皮,使用仿章工具,对好的皮肤取样进行涂抹,首先先复制一图层,注意画笔的不透明度,保留细节;
7、最后再整体调整一下的对比度。
欢迎分享,转载请注明来源:内存溢出

 微信扫一扫
微信扫一扫
 支付宝扫一扫
支付宝扫一扫
评论列表(0条)