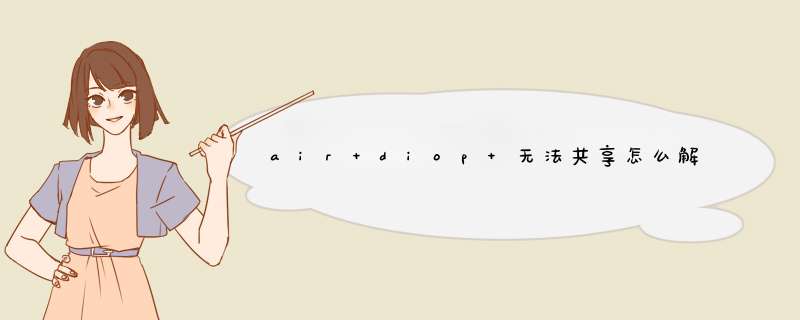
打开 Mac 和 iOS 设备上的 AirDrop
首先确保你要共享文件的两台设备运行的分别是iOS 8和OS X Yosemite系统,不然的话你就无法使用这项新的跨平台兼容功能。另外兼容这项功能的设备包括 iPhone 5 及以上设备、iPad 4 及以上设备、iPad min i以及 iPod touch 5。
在 OS X 中,用户需在 Finder 中点击 AirDrop 图标,用户的 AirDrop 会显示在窗口靠下的位置,而将接收共享文件的 Mac(在同一个网络中)的 AirDrop 图标则会显示在用户 Mac 的顶部。
要传送文件,用户只需将文件拖拽到AirDrop 窗口中对方 AirDrop 的图标,等待对方认证通过即可开始传送。
在 iOS 8 中,用户则是要调出控制中心,点击 AirDrop 图标然后在“停用”、“仅限联系人”或者“所有人”中进行选择,这样你就可以决定在通过该系统共享文件时,有哪些人可以看到你。
如何共享文件
要从 iOS 8 设备上共享文件,你需要在一款支持 AirDrop 的应用中进行 *** 作。你可以在照片、Safari 或者联系人等应用中共享文件。用户只需点击这些应用中的共享按键即可看到 AirDrop 选项。如果你周围没有人在使用 AirDrop,那么你看到的就是普通的 AirDrop 图标;相反如果你周围有人在使用该功能,你就会看到用户的头像以及名称。
在照片应用中,你一次可以共享多张照片。在 iOS 设备中选择要共享的文件之后,点击你要共享的用户头像。如果对方是Mac设备,确保 AirDrop 窗口在 Finder 中是打开的,它不一定必须是位于前面或者是活动状态,但是窗口必须打开。如果对方是 iOS 设备,那么设备应该打开 AirDrop 功能,并设置选择“仅限联系人”或者“所有人”。
如果接收的一方是 Mac 设备,那么会有相应通知d出。如果是 iOS 设备,接收的一方需要选择接收或者拒绝文件的传输。用户传送的文件将会在与文件类型相关的应用中打开。比如,你传送的是照片文件,那么它会在照片应用中打开。
在 iOS 和 Mac 设备之间利用 AirDrop 来传送文件,整个过程其实非常简单,这也是苹果想要的效果。
1、在使用 AirDrop 以前,先说说使用的必要条件,即手机的“蓝牙和无线”都必须处于打开状态。2、在苹果手机上,我们从屏幕底部向上滑动,打开控制中心以后,即可看到 AirDrop 选项
3、点击 AirDrop 以后,可以看到它的三全选项:
停用:顾名思义,关闭 AirDrop 功能;
仅限联系人:只接收来自通讯录中的分享交换文件;
所有人:我一般用这个选项,可以与任何其它可以支持 AirDrop 的设备分享东西;
4、在这里,以 iPhone 手机与 Mac 进行 AirDrop 分享照片为例,在手机上预览照片时,点击左下角的“分享”按钮。
5、随后由于我的 iPhone 与 Mac 电脑都打开了 AirDrop 功能,此时在 iPhone 上看到了 Mac 电脑,点击即可传送。
6、接着在我的 Mac 电脑上,可以看到一张来自 iPhone分享的照片。
7、当然,除了我们可以向别人发送文件以外,别人也可以向我们发送。另外,除了可以传送照片以外,比如视频、网址,联系人卡片等都可以通过 AirDrop 与他人分享。苹果的 iPhone 手机,自从 iOS7 系统开始,就支持 AirDrop 功能了,它可以在没有任何网络连接的情况下,与其它 iOS设备(iPad、iPod Touch、Mac电脑)传送文件。这个功能对于苹果手机而言,非常实用,可以让我们无线分享手机上的一切美好的东西。这里简单介绍下 AirDrop 怎么用,以及一些需要注意的地方。
开启分步阅读模式
工具材料:
苹果 iPhone 手机
*** 作方法
01
在使用 AirDrop 以前,先说说使用的必要条件,即手机的
“蓝牙和无线”都必须处于打开状态。
02
在苹果手机上,我们从屏幕底部向上滑动,打开控制中心以后,即可看到 AirDrop 选项,如图所示
03
点击 AirDrop 以后,可以看到它的三全选项:
停用:顾名思义,关闭 AirDrop 功能;
仅限联系人:只接收来自通讯录中的分享交换文件;
所有人:我一般用这个选项,可以与任何其它可以支持 AirDrop 的设备分享东西;
04
在这里我用 iPhone 手机与 Mac 进行 AirDrop 分享照片为例,在手机上预览照片时,点击左下角的
“分享”按钮,如图所示
05
随后由于我的 iPhone 与 Mac 电脑都打开了 AirDrop 功能,此时在 iPhone 上看到了 Mac 电脑,点击即可传送。
06
接着在我的 Mac 电脑上,可以看到一张来自 iPhone 分享的照片,如图所示
07
当然,除了我们可以向别人发送文件以外,别人也可以向我们发送。另外,除了可以传送照片以外,比如视频、网址,联系人卡片等都可以通过 AirDrop 与他人分享。
换了一个苹果手机之后,以前苹果手机上的照片如何快速的传到新手机上呢?使用苹果手机的IOS系统提供的AirDrop就可以实现文件共享传输。
材料/工具
2部苹果手机
方法
1/6
打开“设置”——“通用”——“隔空投送”(AirDrop)
2/6
打开AirDrop设置,选择“所有人”。
3/6
打开2个手机的蓝牙和wifi。
4/6
在一部手机上打开相册,选择要共享传送的照片。点击左下方的传输图标。然后点击AirDrop的图标。
5/6
在设置正确的情况下。会找到新手机的设备。然后点击该设备,会出现等待传输的提示信息。
6/6
在新的手机上确认接收,就可以达到预期的效果。1、在使用 AirDrop 以前,先说说使用的必要条件,即手机的“蓝牙和无线”都必须处于打开状态。
2、在苹果手机上,我们从屏幕底部向上滑动,打开控制中心以后,即可看到 AirDrop 选项
3、点击 AirDrop 以后,可以看到它的三全选项:
停用:顾名思义,关闭 AirDrop 功能;
仅限联系人:只接收来自通讯录中的分享交换文件;
所有人:我一般用这个选项,可以与任何其它可以支持 AirDrop 的设备分享东西;
4、在这里,以 iPhone 手机与 Mac 进行 AirDrop 分享照片为例,在手机上预览照片时,点击左下角的“分享”按钮。
5、随后由于我的 iPhone 与 Mac 电脑都打开了 AirDrop 功能,此时在 iPhone 上看到了 Mac 电脑,点击即可传送。
6、接着在我的 Mac 电脑上,可以看到一张来自 iPhone分享的照片。
7、当然,除了我们可以向别人发送文件以外,别人也可以向我们发送。另外,除了可以传送照片以外,比如视频、网址,联系人卡片等都可以通过 AirDrop 与他人分享。
自智能手机出现以来,机友们就一直在寻找省电的技巧,下面我就为大家带来了iphone5s省电设置技巧,从8各方面来延长iphone5s待机时间,欢迎大家参考和学习。
具体的设置技巧:
一、停用AirDrop
AirDrop可以通过蓝牙在多台设备之间分享文件,只要将文 件拖动到使用AirDrop功能的好友的头像上,就能进行一对一的文件传输;但是平时我们很可能用不到这个功能,所以不用的时候尽量选择“停用 ”,且每次开启再停用时需要手动关闭蓝牙。
停用AirDrop非常简单,只要在设备底部从下往上滑动,出现下图菜单栏后点击 AirDrop--停用即可。
二、定时清理后台运行 程序
后台程序运行过多不仅浪费流量、电量,对于系统的运行也有影响,所以定时清理后台运行程序是非常必要的一个环节;新版后台运 行程序显示的界面更加美观清晰,但是以往长按icon再删除运行软件的 方法 已经摒弃了,新方法为拖动icon上方界面向上拉动。
三、关闭后台应用程序 刷新
“后台应用程序刷新”是iOS 7的新功能,当位于无线局域网或蜂窝移动网络时,允许应用程序在后台更新内容或使用 “定位服务”。众所周知“定位服务”不管是流量还是电量,消耗都是相当大的,所以如五特殊需求可以直接停用这个功能。
具体停用的 *** 作方法为:设置--通用--后台应用程序刷新--关闭。
四、关闭不必要的通知
具 体 *** 作方法是:设置--通知中心。
五、关闭应用的定位服务
像一些视频软件和游戏等都用不到定位服务的软件时一定要把定位服务关闭的,定位服务是非常耗电的;具体 *** 作方法是:设置--隐私--定位服务。
六、关闭Siri
Siri虽然是个很好用的语音助手,但实际 *** 作中却很少有人经常用到吧所以如果不经常用的用户可以选族关闭Siri,具体 *** 作方法是:设置--通 用--Siri--关闭。
七、亮度调节
高亮度的显示屏当然会比暗一点的更费电,而且在黑天使用设备时,太强的光亮对眼睛也会有不好的影响,所以随时调整亮度,尽量暗一点对自己 和省电都是有帮助的~
新版iOS 7只要在锁屏状态下由设备底部从下往上滑动就可以调节了,非常方便。
八、调整邮件推送频率
在不需要收邮件时如果把推送频率调整的很短也很耗电,所以可以进入设置--邮件、通讯录、日历--获取新数据--手动进行调节。
如果大家按照上面的8条 照做的话,相信iPhone5s待机时间会延长很多哦~
后台关闭微信的推送通知首先AirDrop关闭前后对比特写,进入苹果任意手机的设置点击通用,选择访问限制访问限制开启方法请参考相关教程。在访问限制中找到并关闭AirDrop即可。
根据以上 *** 作建议进行 *** 作就可以关闭。
苹果手机airdrop怎么用?所有的苹果手机都自带有AirDrop功能,当然最新的iOS系统已经将其更名为“隔空投送”了,那么这个功能是用来干啥的?又该如何使用呢?下面小编以自己的iOS 11系统为例,给大家介绍一下它的使用方法
工具原料苹果手机iOS 11系统
方法/步骤分步阅读
1
/5
首先我们在手机桌面上点击“设置”,然后在设置页面列表里找到“通用”选项;
2
/5
点击通用以后,我们即可看到“隔空投送”功能了,不过想要使用该功能,首先就要将其设置为“所有人”,这样别人才能搜索到我们的设备;
3
/5
接下来还需要返回到设置界面,点击其中的隐私选项,然后将定位服务打开,这样彼此之间才能找到对方;
4
/5
这样就可以开始传送文件、或者通讯录了,小编以传送为例,进入到相册找到要传送的那张,点击以后即可在左下角看到一个分享图标,如下图
5
/5
点击该图标下方会d出一个窗口,其中最上方会显示目前可以搜索到的其他开启AirDrop的用户,点击其中某个人的头像即可发送给他了,对方只需接受就行;
注意事项
以上经验由作者redfox08原创首发,欢迎关注!当我们在没有无线网络,也不想使用流量,进行苹果设备之间的文件(任何类型的文件:文档、、视频、音乐等等)传输的时候怎么办?
工具原料两台或多台iPhone设备
方法/步骤分步阅读
1
/5
找到airdrop(注意先检查蓝牙功能是否打开,如果没有,请打开,否则airdrop不可用),从iPhone底部轻扫,出现控制中心(图1),AirDrop的位置,下图2。
2
/5
轻点AirDorp,会出现如下菜单:
接受关闭,表示你不使用airdrop功能;
仅限联系人,表示仅通讯录中存在的人才可以和你互动发送文件;
所有人,表示任何距离在你10米内,蓝牙信号可以到达范围内,任何使用苹果手机的人(安卓手机不通用)。
默认我们选择所有人。
轻点所有人,注意下图2,图标变蓝色(airdrop停用时,显示为灰)表示苹果手机已打开了airdrop功能。
3
/5
B手机(这里表示是你朋友的手机)也执行和上面A手机相同的 *** 作。方法和A手机相同。
4
/5
下面举例说明传输使用方法:
在A手机上选择一张,图1。
轻点左下角的推送图标,出现图2界面。airdrop图标此时还是空的。稍等片刻,就会出现B手机已经连接的显示,看图3。
这表示B手机已经收到了A手机请求传输的连接。下面,我们就可以发送了。
5
/5
轻点A手机上的头像图标,传输开始。
下图1,是B手机在接受A手机时的手机屏幕上的显示。
图2,是B手机上接受到的A手机照片。
传输完成。
注意事项
强调一点,airdrop的传输是无损的,这和微信、QQ不同,它们用的是4G或Wi-Fi。 另外会压缩、视频,这对于摄影、摄像爱好者是极大的损失。
airdrop,支持多文件传输,你甚至可以同时选择上百个照片,一次传输。
欢迎分享,转载请注明来源:内存溢出

 微信扫一扫
微信扫一扫
 支付宝扫一扫
支付宝扫一扫
评论列表(0条)