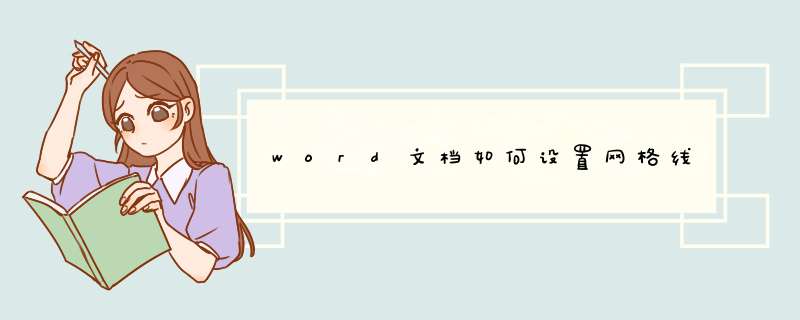
2点击勾画网格线。
3点击菜单栏中的布局。
4点击页面设置组的右下脚的页面设置箭头。
5点击文档网格。点击页面布局
点击页面设置框下面的小箭头
页面设置框出现后,点击文档网格
然后点击绘图网格
在屏幕显示网格线前面打钩
点击确认,这样网格就做好了
做出来的网格是有页边距的,
如果要去掉页边距,
在绘图网格界面的时候,去掉使用页边距前面的钩
步骤阅读
6
这样没有页边距的网格就画好了。
显示网格的 *** 作方法如下:
*** 作版本为WORD2003;
1;打开word文档;
2;在文档上方的菜单栏中顺序点:文件-页面设置;
3;d出的 *** 作框中点开“文档网格”;再点“绘图网格”;
4;d出“绘图网格”的 *** 作框;“在屏幕上显示网格线”前面打上勾。
5;下方即显示两个选项;“垂直间隔”和“水平间隔”;
6;“水平间隔”是默认的,“垂直间隔”是要勾选后才会有;现在先不勾选“垂直间隔”; 在这个 *** 作框中点下确定;文档中即显示出水平间隔的网格;
7;若在“绘图网格”的 *** 作框这里勾选了“垂直间隔”,并设置了网格线间隔的宽度;点确定后,文档即显示出如下图所示的网格。
8;只要勾选了“在屏幕上显示网格线”;之后新建的文档都会显示出水平间隔的网格; 若需要垂直的网格效果,按步骤7设置即可。
9;若要取消文档的网格,按上面 *** 作路径,把“在屏幕上显示网格线”前面对勾取消,再点确定即可。
word文档中设置网格线的步骤如下:步骤一:我们先点击视图里面的网格线,这里我们只是把简单的一个网格线设置出来。
步骤二:勾选之后的网格线是这样的,如下图所示这个有点像写作文用的纸张
步骤三:这个时候我们切换回到页面布局。
步骤四:选择对齐,点击对齐倒三角。
步骤五:我们选择最后一个绘制网格。
步骤六:d出的设置菜单,我们选择垂直间隔1,水平间隔1
步骤七:完成之后我们随意画一个多边形,插入形状里面直三角。
步骤八:这个时候我们就可以对齐网格线画图。
欢迎分享,转载请注明来源:内存溢出

 微信扫一扫
微信扫一扫
 支付宝扫一扫
支付宝扫一扫
评论列表(0条)