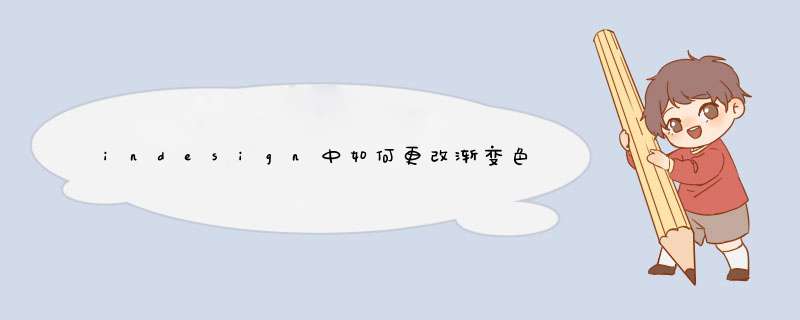
关于渐变
渐变是两种或多种颜色之间或同一颜色的两个色调之间的逐渐混和。使用的输出设备将影响渐变的分色方式。
渐变可以包括纸色、印刷色、专色或使用任何颜色模式的混和油墨颜色。渐变是通过渐变条中的一系列色标定义的。色标是指渐变中的一个点,渐变在该点从一种颜色变为另一种颜色,色标由渐变条下的彩色方块标识。默认情况下,渐变以两种颜色开始,中点在 50%。
注: 当使用不同模式的颜色创建渐变,然后对渐变进行打印或分色时,所有颜色都将转换为 CMYK 印刷色。由于颜色模式的更改,颜色可能会发生变化。要获得最佳效果,请使用 CMYK 颜色指定渐变。
创建渐变色板
可以使用处理纯色和色调的同一“色板”面板来创建、命名和编辑渐变。还可以使用“渐变”面板创建未命名渐变。
在“色板”面板菜单中选择“新建渐变色板”。
对于“色板名称”,键入渐变的名称。
对于“类型”,选择“线性”或“径向”。
选择渐变中的第一个色标。
第一个色标
对于“站点颜色”,执行以下 *** 作之一:
若要选择“色板”面板中的已有颜色,请选择“色板”,然后从列表中选择颜色。
要为渐变混合一个新的未命名颜色,请选择一种颜色模式,然后输入颜色值或拖动滑块。
默认情况下,渐变的第一个色标设置为白色。要使其透明,请应用“纸色”色板。
要更改渐变中的最后一种颜色,请选择最后一个色标,然后重复步骤 5。
要调整渐变颜色的位置,执行以下 *** 作之一:
拖动位于条下的色标。
选择条下的一个色标,然后输入“位置”值以设置该颜色的位置。该位置表示前一种颜色和后一种颜色之间的距离百分比。
要调整两种渐变颜色之间的中点(颜色各为 50% 的点),执行以下 *** 作之一:
拖动条上的菱形图标。
选择条上的菱形图标,然后输入一个“位置”值,以设置该颜色的位置。该位置表示前一种颜色和后一种颜色之间的距离百分比。
单击“确定”或“添加”。该渐变连同其名称将存储在“色板”面板中。
使用渐变面板来应用未命名的渐变
虽然我们建议您在创建和存储渐变时使用“色板”面板,但是您也可以通过“渐变”面板(“窗口”>“颜色”>“渐变”)来使用渐变,如果您使用过 Adobe Illustrator,那么对此可能并不陌生。可以随时将当前渐变添加到“色板”面板中。“渐变”面板对于创建不经常使用的未命名渐变很有用。
“渐变”面板
A 渐变填充B 渐变类型菜单C “还原”按钮D 起始色标E 中点F 结束色标
注: 如果所选对象当前使用的是已命名渐变,则使用“渐变”面板编辑渐变将只能更改该对象的颜色。若要编辑已命名渐变的每个实例,请在“色板”面板中双击其色板。
选择要更改的一个或多个对象。
单击“色板”面板或工具箱中的“填色”或“描边”框。(如果“渐变填充”框不可见,请在“渐变”面板菜单中选择“显示选项”。)
要打开“渐变”面板,请选择“窗口”>“颜色”>“渐变”或双击工具箱中的“渐变”工具 。
要定义渐变的起始颜色,请单击渐变条下最左侧的色标,然后执行以下 *** 作之一:
从“色板”面板中拖动一个色板并将其置于色标上。
按住 Alt 键 (Windows) 或 Option 键 (Mac OS) 并单击“色板”面板中的一个颜色色板。
在“颜色”面板中,使用滑块或颜色条创建一种颜色。
要定义渐变的结束颜色,请单击渐变条下最右侧的色标。然后按照上一步骤中的说明,选择您喜欢的颜色。
在“类型”菜单中选择“线性”或“径向”,然后按照创建渐变色板中的说明调整颜色和中点位置。
要调整渐变角度,请键入“角度”值。
修改渐变
可以通过添加颜色以创建多色渐变或通过调整色标和中点来修改渐变。最好用要进行调整的渐变为对象填色,以便在调整渐变的同时在对象上预览效果。
可以修改从 Adobe Illustrator 粘贴的渐变,前提是该渐变是使用 AICB(Adobe Illustrator 剪贴板)格式粘贴的。(请参阅将 Illustrator 图形粘贴到 InDesign 中。) 要选择渐变,请使用“直接选择”工具。
注: 如果编辑颜色色板,则任何使用该色板的渐变色标都将相应更新,并更改渐变。
向渐变添加中间色
双击“色板”面板中的渐变色板,或者显示“渐变”面板。
单击渐变条下的任意位置,定义一个新色标。新色标将由现有渐变上该位置处的颜色值自动定义。
调整新色标。
还可以将色板从“色板”面板拖动到“渐变”面板的渐变条上,以定义一个新色标。
从渐变中移去中间色
选择中间色标,然后将其拖到面板的边缘。
反转渐变的方向
激活一个渐变。
在“渐变”面板中,单击“反向”按钮 。
使用渐变工具调整渐变
用渐变填充了对象后,可通过如下方式修改渐变:使用渐变色板工具 或渐变羽化工具 沿假想线拖动以便为填充区“重新上色”。使用渐变工具可以更改渐变的方向、渐变的起始点和结束点,还可以跨多个对象应用渐变。使用“渐变羽化”工具可以沿您拖动的方向柔化渐变。
在“色板”面板或工具箱中,根据原始渐变的应用位置选择“填色”框或“描边”框。
选择“渐变色板”或“渐变羽化”工具,并将其置于要定义渐变起始点的位置。沿着要应用渐变的方向拖过对象。按住 Shift 键,将工具约束在 45° 的倍数的方向。
将“渐变羽化”工具拖过渐变可以逐渐柔化所拖过区域内渐变中的颜色。
在要定义渐变端点的位置释放鼠标按钮。
跨过多个对象应用渐变
确保所有选定对象已经使用了渐变。
在工具箱中,选择“填色”框或“描边”框。
选择“渐变”工具 ,并将其置于要定义渐变起始点的位置。沿着要应用渐变的方向拖过对象。按住 Shift 键,将工具约束在 45° 的倍数的方向。
在要定义渐变端点的位置释放鼠标按钮。
默认的渐变填色(左)和跨对象应用的渐变(右)
如果选择了带渐变的复合路径,则只需使用“渐变”面板即可跨渐变的所有子路径来编辑渐变,而无需使用“渐变”工具。
将渐变应用于文本
在单个文本框架中,可以在默认的黑色文本和彩色文本旁边创建多个渐变文本范围。
渐变的端点始终根据渐变路径或文本框架的定界框定位。各个文本字符显示它们所在位置的渐变部分。如果调整文本框架的大小或进行其他可导致文本字符重排的更改,则会在渐变中重新分配字符,并且各个字符的颜色也会相应更改。
使用渐变填色的文本字符
A 基本渐变填色B 应用了渐变的文本字符C 添加文本后,文本相对于渐变填色的位置偏移
如果要调整渐变以使其整个颜色范围跨越特定范围的文本字符,有两种选择:
使用“渐变”工具重置渐变的端点,以便在应用渐变时它们仅跨越选定字符。
选择文本并将其转换为轮廓(可编辑的路径),然后将渐变应用于生成的轮廓。这是文字在本身的文本框架中快速显示的最佳选择。渐变将随轮廓(而非文本框架)固定,且轮廓将继续随其余文本进行排布。不过,轮廓将作为文本框架中的单个随文图形,因此无法再编辑文本。此外,将无法继续应用排版选项;例如,转换为轮廓的文本将不会参加连字。
默认情况下,位置偏移的文字将相对于其渐变进行更改(左);当文字转换为轮廓时,应用的渐变将随文字移动(右)。
有关将文本轮廓转换为路径的更多信息,请参阅从文本轮廓创建路径。
单个文本框架中的多个渐变
在单个文本框架中,可以选择不同的文本范围,并对每个范围应用唯一的渐变。各个渐变将添加到文本框架中,并根据您应用每个渐变时选择的字符分别进行跟踪。但是,渐变的端点仍然定位于文本框架的定界框,而不是各个文本范围。
在我们日常工作中使用“CAD软件”会遇到各种各样的问题,不管是新手还是高手都会遇到自己不知道的问题,比如“CAD怎样导出JPg且有颜色?”,下面小编就讲解一下怎么解决该问题吧,此教程共分为11个步骤,小编用的是联想天逸台式电脑,电脑 *** 作系统版本以Win7为例,希望能帮助到各位小伙伴!工具/软件
电脑型号:联想(Lenovo)天逸510S
*** 作系统:Windows7
软件名称:CAD2010
步骤/教程
1、打开需要转换为JPG的CAD文件。同时按下Ctrl+P调出“打印”对话框。

2、点击右下角的向右小箭头,展开更多选项(如果右下角是向左的小箭头,说明已经展开更多选项)

3、右上角的“打印样式表(笔指定)”就是设置彩色或黑白虚拟打印JPG的关键了。点击铅笔标志的按钮,打开“打印样式表编辑器”对话框。

4、在“打印样式表编辑器”对话框的“格式视图”选项卡的“打印样式”一栏,鼠标框选所有255个颜色,

5、如果需要转为彩色的JPG,就在“特性”-“颜色”下拉栏中选择“使用对象颜色”,选择好后,点击“保存并关闭”按钮,

6、回到“打印”对话框,在“打印机/绘图仪”一栏,点击“Publish to WEB JPG”虚拟打印机右侧的“特性”按钮,

7、在d出的“绘图仪配置编辑器”的“设备和文档设置”选项卡中,点开“图形”母项,选择“矢量图形”子项。

8、如果需要转为彩色的JPG,就在下侧的“颜色深度”栏中选择“彩色”,点击“确定”按钮保存设置,

9、在d出的“修改打印机配置文件”对话框中,选择需要的设置(即刚才的设置仅生效一次还是以后均以此为默认设置),然后点击“确定”按钮。

10、回到“打印”对话框,设定好其他参数后,点击“确定”。在d出的对话框中,选定保存位置,命名即将导出的JPG文件后,点击“保存”按钮即可。

11、这样就大功告成了。演示电脑系统:win家庭版软件:Adobe InDesign CC 2017
方法/步骤分步阅读
1
/12
在电脑桌面上找到ID软件,双击打开,进入软件内部,点击新建,新建我们要排版的文件。
2
/12
进入新建界面,设置好页数。(页数在后面也可以添加)
是否对页,对页对于书籍、杂志等有双面的就需要,像普通的文件格式就不用对页。
还有选择页面大小和横版或者竖版,这个是关于在印刷时的纸张大小以及版面方向。
3
/12
点击软件界面右边的页面按钮(如果没有,快捷键为F12),页面详情打开。
在下面的页面空白处,单击鼠标右键,就可选择插入页面。选择页数及插入位置。
4
/12
打开界面右边的页面按钮,页面详情打开。下面是页面编辑,上面就是主页编辑。
单击鼠标右键,就可选择插入主页,不同的主页前缀不同,就可以编辑不同的页面格式。
5
/12
接下来是编辑主页内容,双击我们要编辑的主页,现在界面进入的就是主页内容,编辑完成后就会应用到全部的前缀相同的页面。
6
/12
首先是页面编辑,我们在选择右边工具栏中的矩形工具(M),在页面右下角框出一个矩形,作为我们每一页页码的位置,在编辑栏中可以选择矩形的描边以及填充的颜色(也可不填充颜色)。
7
/12
接下来是插入页码,选择右边工具栏中的文字工具(T),选中我们所画的矩形框,然后点击标题栏中的文字-插入特殊字符-标识符-当前页码,这样矩形框中便会有“A”字,选择这个文字,可以修改大小,以及位置等。
在页面中,就会自动根据页码,变化页码数字。
8
/12
接下来编辑另外一些标注,还是可以用工具栏中的矩形工具(M),在页面红框出一个矩形,用工具栏中的文字工具(T),打上文字,可以是公司名称,项目名称等等。
上方控制窗口可以更改文字及段落的格式等等。
9
/12
我们可以复制相同的对话框,把公司名称,项目名称分别写上。
选择要复制的对话框,按住Ait键+鼠标左键拖动即可,拖动到需要的位置。复制就完成了,在进行文字编辑。
10
/12
还可以使用矩形工具(M),框选新的框,使用渐变色板工具(G),给对话框加上背景颜色,在写上章节名称(章节名称可以在页面中编辑,不同页面内容不同)。
11
/12
最后点击页面内容,回到页面中,我们可以发现页码随着页面的页数增加发生变化,而其他内容不变。
12
/12
最后直接在页面中编辑内容即可。
总结
1
/1
1打开ID软件,新建文件(要有确定的纸张大小及方向)
2进入主页编辑页码,其他相同标注等
3进入页面编辑不同内容。
4最后在主页编辑文本内容,到完成编辑。
注意事项
在新建时,要要有确定的纸张大小及方向,如果后面修改会很麻烦。
页码的开始页可以自己选择,封面不需要页码。
主页编辑是应用到所有页面的,页面中不同的内容,要到页面中编辑,不要在主页中编辑。
内容仅供参考并受版权保护
举报/反馈
不喜欢
军队文职岗位,开始招生了,六险二金,岗位缺口大,工作稳定!
军队文职报考查询广告
海西军队文职报名通道开启,名额有限,速来报名!
文职广告
在ID2016中怎样修改画布尺寸
4070人看过
在ID中怎样将文件导出为可以印刷的PDF
1369人看过
海西军队文职报名通道开启,名额有限,速来报名!
文职广告
ID2019中如何置入PDF文件
5712人看过
海西军队文职报名时间、条件、政策,查看详情
军队文职报考中心广告
ID里如何将彩图变成黑白图(如何做分析图)
4855人看过
ID如何改变页面缩览图的大小及排列方式?
4966人看过
Id怎么导出pdf
10w人看过
宗谱排版,会打字,就会修家谱,自动生成电子版!
值得一看的宗谱相关信息推荐
百家有谱广告
百度法制宣传日-反诈及青少年普法宣传活动
怎么更改ID中的文字颜色
1707人看过
2020版ID如何进入效果预览模式?
7144人看过
设计商标logo
¥102 元
海报LOGO设计原创商标淘宝美工店铺装修详情页PS平面广告制作
¥5 元
logo设计原创商标品牌设计公司企业水印字体创意定制
¥20 元
simbataobaocom广告
在ID2016中怎么添加背景颜色
1776人看过
如何在ID中怎么修改文字字间距
1136人看过
ID如何设置色板的颜色?
878人看过
淘宝广告排版设计培训千万商品,品类齐全,千万别错过!
淘宝热卖广告
ID中有溢流文本怎么办
2284人看过
ID中的对齐面板如何打开?
632人看过
ID2019中怎样裁剪
4065人看过
在ID中怎样将吸取的颜色添加到色板
371人看过
ID如何创建多个页面?
2013人看过
怎样在ID2017中缩放大小
1343人看过
ID如何通过链接对进行替换?
4697人看过
怎样在ID中将文件打包导出
770人看过
在ID中怎么添加文字
1339人看过
发表你的评论
抢沙发
21ID中的文本框的颜色分为两部分,一部分是文本框的填充颜色,一部分是文本的颜色,给文本框填充一个前景色,同时alt双击文本框,即可设置文本框中文本对齐方式和边距等信息。在色板窗口中,有文本框颜色和文本颜色两个小的按钮。试一下就知道了。id排版将被矩形覆盖变成灰色。
1、先建立一个白色的矩形,将其覆盖在希望变色的上面。
2、将矩形的图层效果改为颜色模式。
3、这就发现,被矩形覆盖的部分,就变成了灰色(黑白)。如果希望带一点彩色,可以通过调整不透明度数值来控制。
欢迎分享,转载请注明来源:内存溢出

 微信扫一扫
微信扫一扫
 支付宝扫一扫
支付宝扫一扫
评论列表(0条)