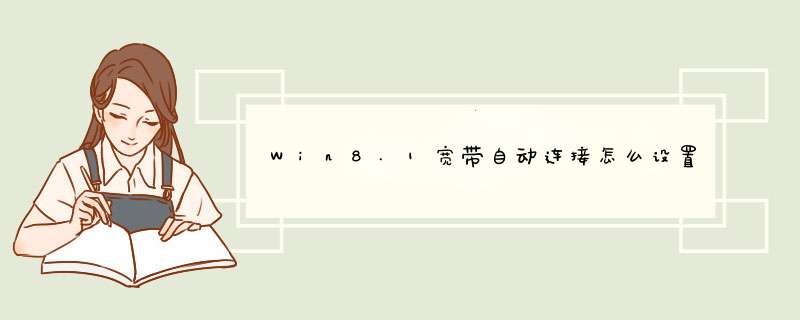
二、在Win81计算机管理界面,接下来,先点击左侧菜单中的任务计划程序选中该项,然后再点击鼠标右键,在d出的选项中,选择创建基本任务
在d出的Win81创建基本任务向导中,我们输入名称,这里写上:Win81自动宽带连接,另外下面的描述,可写,也可不写,填写完成之后,点击底部的“下一步”
点击下一步之后,会进入触发器设置选项,由于需要开机自动连接宽带账号,因此,这里选择上 当前用户登录时,然后再点击底部的“下一步”继续 *** 作
五、继续点击下一步后,进入的是 *** 作设置选项,这里默认选择的已经是启动程序,因此无须进行任何 *** 作,直接点击底部的“下一步”即可
接下来会进入Win81创建基本任务向导的启动程序设置选项,此时要在程序或者脚本下面键入如下脚本:
rasdial ADSL 宽带拨号账号 宽带密码
输入完脚本后,同样是点击“下一步”。
七、接下来会d出一个任务计划程序提醒对话框,大致意思是,是否要开机运行以下程序,直接点击“是”即可
最后别忘记勾选上“当单击完成时,打开此任务属性的对话框”完成后,点击底部的“完成”即可
以上点击完成之后,还需要在最后的如下设置框中,将只有在计算机使用交流电源时才启动此任务前面的勾去掉,然后点击底部的“确定”至此,Win81开机自动拨号宽带连接设置就完成了win81已经面世好久了,但是很多用户还不是很熟悉一些 *** 作,笔者介绍一下win81开机自动联网怎么设置:方法/步骤使用组合键进入“网络链接”窗口(Windows+R,然后输入ncpacpl,然后点击“确定”按钮在“网络链接”窗口,右单击自己的宽带链接,然后选“创建快捷方式”,单击提示窗口单击“是”,这时在桌面就有了快捷方式的图标完成第二步之后,点击桌面的“这台电脑”,然后在地址栏上写上C:\ProgramData\Microsoft\Windows\Start Menu\Programs\StartUp 然后回车进入文件夹4把桌面刚才创建的网络链接快捷方式复制粘贴到第三步打开的文件夹里就可以了
1、以Windows系统为例,右键点击任务栏中的“网络”图标,选择“打开网络和Internet设置”菜单;
2、在打开的页面中,找到并点击“更改适配器选项”设置项;
3、在打开的网络适配器页面中,找到宽带连接设置项,对其击右键,选择“创建快捷方式”菜单;
4、接下来,在d出的页面中,点击“是”按钮,将宽带连接快捷方式放到桌面上;
5、接下来,点击桌面开始菜单按钮,选择“启动”文件夹,对其击右键,选择“打开”选项;
6、在打开的资源管理器页面中,将桌面上的宽带连接快捷方式拖动到该窗口中,即可实现在开机的时候,自动运行宽带连接程序了。
具体设置步骤是:1、右击“网上邻居”--属性;
2、在随后出现的“网络连接”窗口中,右击ADSL(看你自己命名成什么了,就是那个不是“本地连接”的那个),右击后,单击“属性”;
3、在随后出现的属性对话框中,单击“选项”;
4、把随后出现的“提示名称、密码和证书等”前面的对号去掉,点“确定”退出;
5、把桌面上的ADSL图标拖动到开始菜单的“启动”后面,然后删除桌面上这个图标,就OK了。
6、下次再启动电脑的时候,WINDOWS就会自动为你启动拨号程序了,不用你再拨号就能直接上网了。方法:
CreateObject("WScriptShell")run"Rasdial 宽带连接名 上网账号 密码",0
例如:宽带名字为 宽带连接 。账号为123456789 密码为112233
代码如下
CreateObject("WScriptShell")run"Rasdial 宽带连接 123456789 112233",0
将上面代码复制到记事本中另存为ADSLvbs (这个名字随便命名,只要后缀为vbs就行了。可以断开宽带然后双击这个文件测试一下看看是否可以连接宽带)
然后想办法让这段代码开机启动运行就行 了。
下面是我使用的方法,首先把ADSLvbs放到C盘根目录下。把下面的代码复制到记事本中另存为win8宽带自动连接reg (名字随便命名,后缀为reg 就行了),双击 ,选择 是
然后把它复制到
C:\Users\%USERPROFILE%\AppData\Roaming\Microsoft\Windows\Start Menu\Programs\Startup
如果有杀毒软件阻止,选择允许。
欢迎分享,转载请注明来源:内存溢出

 微信扫一扫
微信扫一扫
 支付宝扫一扫
支付宝扫一扫
评论列表(0条)