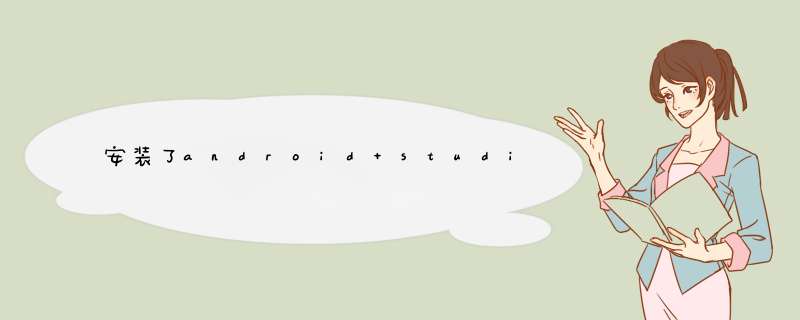
现在我们用一个新建的项目来说明。
项目结构如下
一个工作控件只能出现一个项目(可以出现第三方库)
android studio项目创建向导默认创建了文件结构。
buildgradle
这个是一个项目的构建文件。(系统默认生成的)
apply plugin: 'comandroidapplication' //应用插件
compileSdkVersion 20 //编译时用到的Sdk 版本
buildToolsVersion "2000" //构建时用到的Sdk 版本
defaultConfig {
applicationId "comexampleaboutmyapplication" //项目配置的包名
minSdkVersion 15 //最低sdk版本要求
targetSdkVersion 20 //目标版本
versionCode 1 //版本
versionName "10" //版本号
}
buildTypes {//混淆设置
release {
minifyEnabled false //发布时是否使项目的体积变小(就是是否混淆,true为开启混淆)
proguardFiles getDefaultProguardFile('proguard-androidtxt'), 'proguard-rulespro' //混淆器路径
}
}
dependencies {
compile fileTree(dir: 'libs', include: ['jar']) //编译libs下的架包
testCompile 'junit:junit:412'
compile 'comandroidsupport:appcompat-v7:2000'
}
当前工作控件用到的gradle的配置文件
gradle:150 //用到的gradle版本
这个地方,几个文件用到的版本要一致。
(很多出问题都是这个不一致。特别是手动添加第三方的)
gradle版本上下不兼容,这里要注意。
修改这个文件要点击同步“Try Again”
首先说明一下,编译环境是win 7 --Visual Studio 2015中文版,使用的语言是C#
1一开始,打开Visual Studio 2015,左上角文件→新建→项目
2选择C#windows窗体程序(里面的名字、路径随意)
3点击右侧的工具箱,如果你的视图没有,在顶部的菜单栏里视图(V)→工具箱(X)点出来
4在这里,讲解三个控件Button、Label、TextBox,因为这个界面只需要用到这三个控件即可,如图:
5先左键或者按住左键拖动Label,将鼠标移动到中心区域的窗口界面,选择合适的位置左键。
6选中任意一个label,在右边的工具栏下方有一个属性,左键它,将Text信息更改为“用户名”,下一个label同理
7熟悉了上面label的拖动和更改,同样 *** 作的Button和TextBox我就不演示了,下面直接上做好界面的
8将鼠标移动到登录按钮,双击它,编写点击事件。
private void button1_Click(object sender, EventArgs e){
string name = "111"; //用户名 与 ID为textBox1控件的字符串比较
string password = "123456"; //比较密码
if (stringEquals(textBox1Text, name) && stringEquals(textBox2Text, password))
MessageBoxShow("登录成功!");
else
MessageBoxShow("用户名或者密码错误,请重新输入。");
}
9编写好点击事件之后就是运行调试程序了。在顶部的菜单栏调试(D)→开始执行(不调试),运行如图所示,只演示了输入正确的情况,错误的情况可自行测试。
10到现在,一个简单登录界面的程序就写完了。
11输入密码的时候要变成暗文,可以左键相应的textbox,在右边的属性项里面找到passwordChar修改成即可
注意事项:上文只是演示了程序内部定义用户名和密码的情况,如果是连接 数据库 或者 服务器 匹配用户名密码的,请自行参阅相关资料。
Camtasia Studio是一款功能全面、 *** 作简单的视频录制和编辑软件,它是很多需要进行录屏 *** 作,比如制作教学视频的用户的不错选择。Camtasia 2020还为用户提供了极大的便利的全面的服务,包括为视频添加个人水印、自定义视频格式等。
Camtasia Studio 2020:点击获取下载Camtasia Studio链接
接下来就为大家介绍一下在Camtasia中如何自定义设置视频的输出格式。
一、“分享”菜单
自定义设置视频格式用到的是“分享”菜单中的命令。
1:Camtasia的分享菜单
在这个菜单中,我们可以看到有“本地文件”和“自定义生成”两个命令,这两个命令都可以完成我们本次目的,这里着重介绍第一种。
二、生成向导
点击本地文件生成后,会进入生成向导,在这里我们可以设置属于自己的文件输出格式。
2:生成向导
点击下拉菜单中的“编辑或添加预设”,进入设置界面。
三、添加预设
在编辑和添加预设的窗口中,点击“新建”,打开新建预设窗口。
3:新建预设
在新建预设的设置窗口中,我们可以对视频的各种格式进行设置。
1基本信息设置
第一步要设置的是输出视频的一些基本信息,包括名称、描述和格式,这里的名称和描述将会使用户在日后的使用中更加方便,视频格式决定了输出视频的基本格式是哪种。
4:基本信息设置
Camtasia为用户提供了多种格式以供选择,使用最多的就是MP4格式了,这个格式的视频适应性良好, *** 作空间很大。在每个格式之后,软件都简要写明了该格式的主要特点方便用户区分,根据需求选择即可。
2Smart Player选项设置
在这一步中,我们需要设置视频的一些详细格式。
控制器选项卡中,如果选择生成控制器,就会在窗口中看到播放器样式的控制器,而这个选项我们一般是不选择的,取消选择后,控制器就会消失。
5:控制器生成设置
尺寸选项卡中设置视频的输出尺寸,这里要注意的是,以原视频的尺寸输出时视频的质量是最高的,低于原尺寸会使视频体积变小,但高于原尺寸不会使视频质量升高。
同时要确定勾选“使用编辑规格”,否则尺寸设置无意义。
6:尺寸设置
视频设置中是一些关于视频的参数设置,不需要过多讲解。要注意的就是视频质量的调整,正常数值在百分之七十到七十五之间即可,如果调节过大,会看到软件的提醒,在百分之七十五上的视频输出毫无优势。
7:视频质量调整
完成新格式的设置后,点击下一步,可以在下一个对话框中选择是否要为视频添加水印,如果您有较强的版权意识或希望宣传制作者,可以在视频中添加个人水印。
8:选择添加水印
四、完成
在完成格式的添加后,返回向导页面,在下拉菜单中选择新添加进去的预设。
9:选择预设输出
然后再进行输出视频的 *** 作,输出的视频将按照设置成为特定规格的视频。
以上就是如何在Camtasia中进行自定义格式的视频输出的步骤了,希望可以对大家有所帮助哦!
欢迎分享,转载请注明来源:内存溢出

 微信扫一扫
微信扫一扫
 支付宝扫一扫
支付宝扫一扫
评论列表(0条)