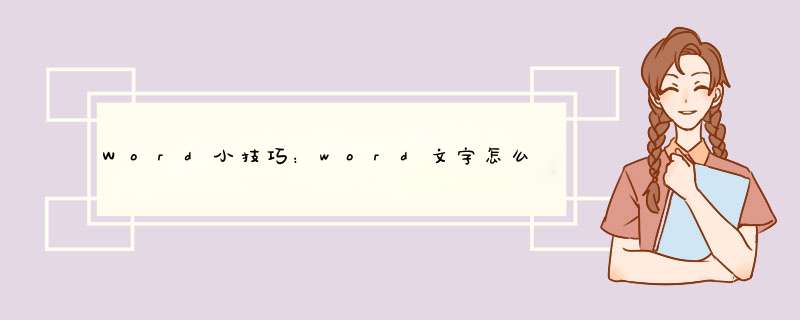
1、文字空格对齐
在文字中需要打上空格对齐,很多时候会出现空格无法对齐的问题,这边教你对齐的技巧。先选中文本,点击段落-制表位,在字符上填写要对齐的位置,点击确定后,将光标移动到要对齐的文字前面,按下Tab键就能快速对齐。
以上就是 word文字怎么都对不齐,如何统一对齐 的全部内容,希望本篇文章对您有帮助。在PPT中实现对齐有两种方式:
(1)使用对齐选项
(2)参考线和方向键的配合使用
PPT为我们提供了三类八种对齐方式,见“开始”→“绘图”→“排列”→“对齐”:
1 左对齐、左右居中、右对齐
2 顶端对齐、上下居中、底端对齐
3 横向分布、纵向分布
在此解释一下横向分布和纵向分布,这两种功能可实现多个元素(三个及以上)之间等间距的排列。
使用这些对齐项,可以轻易调整各种元素(文本框、、图形等)之间的位置关系,以及元素与页面之间的位置关系。
1 使用对齐选项进行对齐
当需要对多个元素(两个及以上)进行对齐时,只需选中所需元素,并执行相应的对齐 *** 作即可。
文本之间没有对齐
选中三个文本框,执行“顶端对齐”:
2 横向分布和纵向分布的运用
要对多个元素进行分布排列时,只需选中所有的元素,并执行横向分布或纵向分布即可。
页面中的分布不均匀
选中所有,执行“横向分布”
等间距分布的
若对不在一条水平线或垂直线上的元素同时执行两种分布时,这些元素就会沿斜线分布。
选中所有的圆形,执行“纵向分布”和“横向分布”:
再加上文字:
通过这些例子,大家应该可以看出,在执行分布 *** 作时,首尾元素的位置是不变的。在需要斜向分布时,尤其应注意首尾元素的位置。
3 与页面进行对齐
若需要使单个元素和页面对齐,只需选中该元素,并执行相关的对齐 *** 作即可。
若需要使多个元素和页面进行对齐,需在选中这些元素后,在“对齐”选项下,先选择“和幻灯片对齐”,而后执行相应的对齐 *** 作。(小技巧:也可以先选中所有的元素,按住Ctrl+G,对所有的元素进行组合,而后直接执行相应的对齐 *** 作)
4 使用参考线和方向键进行对齐
参考线是辅助排版的重要元素,在“视图”→“显示”选项下勾选即可,建议同时勾选“标尺”。按住Ctrl键拖动,即可添加参考线。
选中元素,使用方向键,可以对元素的位置进行精细的调整。
使用对齐选项,可以使各元素有非常好的对齐性。但有时这种对齐可能不够精确。如需要将文字和其他元素进行对齐时,系统会以文本框的边缘为基准,因此会使文字和其他元素之间难以精确的对齐。此时,就需要使用参考线和方向键进行更为精细的调整。
下面以一个例子进行说明。
对和文本执行“顶端对齐”之后,文字顶部和顶部存在一定距离。此时需使用方向键进行精细化的调整。
首先拖动水平参考线至顶部,而后选中文本框,通过上下键调整至文字顶部靠近参考线。
在进行这种精细化的对齐时,按住Ctrl键,向上滚动滚轮,可以放大页面,以实现像素级别的 *** 作。 *** 作完成后,在“视图”选项下选择“适应窗口大小”,即可回到原有页面大小。
由于对齐 *** 作的使用非常频繁,强烈建议大家将“对齐”功能添加到快速访问工具栏。
*** 作方法:在“排列”选项下找到“对齐”,单击右键后,选择“添加到快速访问工具栏”,则“对齐”功能就会直接显示在工具栏下方。
小知识点:
(1)选中多个元素,按Ctrl+G,多个元素便组合为一个整体。但这些元素之间仍是彼此独立的,按Shift+Ctrl+G,即可解除组合。
(2)选择某个元素,按住Ctrl键后拖动,就可以复制该元素,若拖动过程中,每松开一次鼠标,就完成一次复制。
欢迎分享,转载请注明来源:内存溢出

 微信扫一扫
微信扫一扫
 支付宝扫一扫
支付宝扫一扫
评论列表(0条)