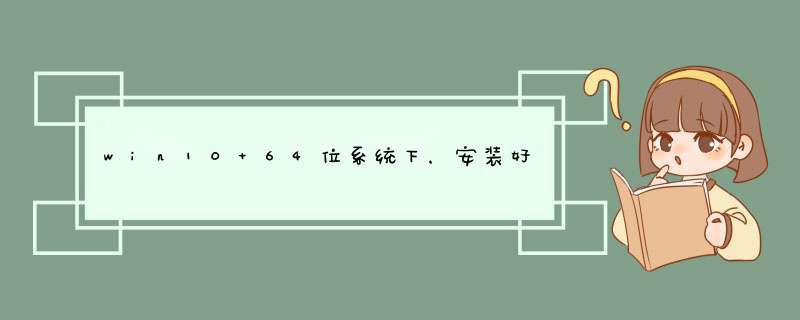
控制面板的“设备和打印机”里,没有显示这个打印机。
打开“设备管理器”,里面有一个“打印队列”,你会发现这个打印机有在这里显示,所以可以正常打印。在这里把它卸载掉,右键“卸载设备”,然后重新安装驱动,一般就可以了,我是这么解决成功。我的电脑为什么经常找不到打印机啊先确定连接电脑和打印机的usb线是否正常?如果第1步没问题的话,打开控制面板中的“管理”,看能不能搜索到硬件。如果能搜索到,看是否搜索到的打印机是否有感叹号,有的话,重新安装驱动。如果检测不到的话,那只能确定是usb连接线有问题了。如果驱动也安装了,usb线也没问题了,那就看一下服务中的printspooler服务是否启动,建议改成自动。出现read错误,而且重启之后打印机正常,内存应该没问题。应该是运行的进程有冲突造成的。先用杀毒软件杀毒,再看一下有没有特殊的进程,把它禁用。最下策,把系统重新安装。
1、首先点击左下角的开始菜单,d出了一列菜单项;2、在d出的菜单项里,两列中的第二列里有“设备和打印机”选项,点击它;3、点击进入以后,出现了添加打印机的页面,在上方能够找到“添加打印机”选项,点击它;4、点击进入以后,提示要按照什么类型的打印机,选择下面的添加网络打印机、无线打印机这一项;5、点击以后,页面显示“正在搜索可用的打印机”,稍等一会儿,下面打印机名称栏内会出现你要搜索的打印机,点击它;6、点击以后,继续后面的安装,所以,要点击右下角的“下一步”按钮;7、点击以后,页面提示该打印机将安装驱动程序,我们继续点击“下一步”;8、页面显示“正在安装打印机……”9、安装完成以后,会提示是否共享打印机,一般都选择“不共享这台打印机”,然后选择“下一步”;10、所有步骤都完成以后,页面提示已经成功添加打印机,可以根据情况选择是否将打印机设为默认打印机,并点击“完成”按钮,完成我们的设置。简易诊断:运行打印机自带工具中的自检程序,确认其基本功能是否正常。阅读打印机的使用手册找到自检键,按下它。如果打印机能顺利自检则证明可能是线路连接或是软件设置上的问题。
简易修复措施1:先前的打印命令可能让系统死机了,因此要取消打印机中的所有打印任务。在windowsxp
和2000
下,打开“控制面板”中的“
打印机和传真”,然后双击此图标打开打印队列表,取消所有未完成的打印任务(见图2)。在windows98
和me中,打开“控制面板”,点击“打印机”,选择“
清除打印文件”。
简易修复措施2:拔出打印电缆后再重新连接打印机。如果安装的是usb
接口的打印机且是第一次使用它,
检查一下“设备管理器”里面是否有配置上的错误。在windows
xp
和2000
下,右键单击“我的电脑”→“属性”→“硬件”,
在“
设备管理器”
中查看。windows
98
和me下,右键单击“我的电脑”→“属性”→“设备管理器”,在下面有个“通用串行总线控制器”的图标,点击它展开它的错误列表信息。如果在某一项旁边有惊叹号图标、圆圈或红叉就表明这一设备有问题。点击这一设备的名称在它的状态栏中查看它的错误信息。
可以按照如下方式进行 *** 作:
1、检查打印机连接是否正常。
2、打印机是否有不正常的打印任务存在(一般红灯会闪),如有,在属性里取消所有任务-关、开打印机,重新打印。
3、把驱动重新安装,并把数据线重插。
扩展资料
引起打印机不打印的故障原因:
1、检查打印机是否处于联机状态。在大多数打印机上“OnLine”按钮旁边都有一个指示联机状态的灯,正常情况下该联机灯应处于常亮状态。
2、检查打印机是否已设置为默认打印机。点击“开始/设置/打印机”,检查当前使用的打印机图标上是否有一黑色的小钩,然后将打印机设置为默认打印机。如果“打印机”窗口中没有使用的打印机,则点击“添加打印机”图标,然后根据提示进行安装。
3、检查当前打印机是否已设置为暂停打印。方法是在“打印机”窗口中用右键单击打印机图标,在出现的下拉菜单中检查“暂停打印”选项上是否有一小钩,如果选中了“暂停打印”请取消该选项。
4、在“记事本”中随便键入一些文字,然后单击“文件”菜单上的“打印”。如果能够打印测试文档,则说明使用的打印程序有问题,重点检查WPS、CCED、Word或其他应用程序是否选择了正确的打印机,如果是应用程序生成的打印文件,请检查应用程序生成的打印输出是否正确。
参考资料:
欢迎分享,转载请注明来源:内存溢出

 微信扫一扫
微信扫一扫
 支付宝扫一扫
支付宝扫一扫
评论列表(0条)