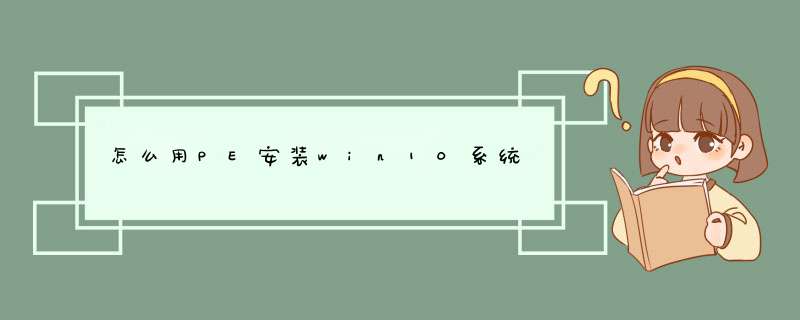
根据以上 *** 作,在BIOS中设置完U盘启动后,记住一定要按F10,保存BIOS设置,并退出。如果设置和保存成功,退出后BIOS后,我们就能进入pe重装系统了。
1、经过BIOS设置,并按F10保存成功后,就会进入图1界面,这里可以选择运行的PE系统,图1选择运行U盘系统大师win8PE x86精简版。
2、选择运行U盘大师win8PE x86精简版回车进入上面界面,选择Win系统安装Alt+W,进入原版系统安装界面。
3、经过上一步 *** 作后,进入系统安装界面,需要根据你安装的系统选择设置界面 , 如图所示:
4、点击“选择”,找到之前下载的系统镜像文件的解压文件夹下sources文件夹中的installwim,如图:
在选择引导驱动器中,那个F是格式化的标志,安装在那个盘,就用那个引导驱动器,需要格式化。如图:
5、点击“开始安装”,安装完成后,就可以将U盘拔除了,然后重启电脑。如图:
6、电脑重启后,进入系统的配置安装了,这里比较简单,出了设置用户名那里,几乎都是下一步的 *** 作。如图:
这里可以点击下一步,以后再激活系统。
笔记本会有此步骤,可以直接连接无线网(台式机没有次步骤)。
使用快速设置
此步不知是系统镜像问题还是小编电脑问题,报错了。不过没关系直接skip跳过就可以了
输入用户名。下边密码和密保可以设置也可以不设置,小编这里就没有设置,然后直接进入系统部署界面。
7、进入桌面后小编发现一点和win81之前版本不同的地方,就是我的电脑的桌面显示,win7(专业版以上) 、
8、 81只需桌面右键个性化就可选择桌面显示,添加我的电脑到桌面,win10有点小小的蛋疼,同样右键个性化。
选择主题----转到桌面图标设置
勾选上计算机,就OK了 到此win10系统安装完成
该硬盘分区采用gpt格式的原因,需按以下步骤 *** 作:
1、开机注意观察屏幕提示进入bios设置,然后在system configuration下面确认legacy support为enable后,将Secure设置为disabled;
2、选择boot选项卡,设置为U盘启动,最后选择exit选项卡,选择ExitSaving Changes命令,输入y,确认保存退出;
3、使用pe启动盘启动计算机,进入diskgenuis;
4、选择要安装系统的硬盘,点击快速分区,点击mbr,选择需要的分区数,可调整各分区大小,可勾选对齐分区到此扇区数的整数倍(ssd硬盘一定要勾选),点击确定,等待完成后重启计算机。
使用PE安装windows 10系统:
根据以上 *** 作,在BIOS中设置完U盘启动后,记住一定要按F10,保存BIOS设置,并退出。如果设置和保存成功,退出后BIOS后,我们就能进入pe重装系统了。
经过BIOS设置,并按F10保存成功后,就会进入图1界面,这里可以选择运行的PE系统,图1选择运行U盘系统大师win8PE x86精简版。
选择运行U盘大师win8PE x86精简版回车进入上面界面,选择Win系统安装Alt+W,进入原版系统安装界面。
经过上一步 *** 作后,进入系统安装界面,需要根据你安装的系统选择设置界面 。
点击“选择”,找到之前下载的系统镜像文件的解压文件夹下sources文件夹中的installwim。在选择引导驱动器中,那个F是格式化的标志,安装在那个盘,就用那个引导驱动器,需要格式化。
点击“开始安装”,安装完成后,就可以将U盘拔除了,然后重启电脑。
电脑重启后,进入系统的配置安装了,这里比较简单,出了设置用户名那里,几乎都是下一步的 *** 作。
进入桌面后小编发现一点和win81之前版本不同的地方,就是我的电脑的桌面显示,win7(专业版以上) 。
只需桌面右键个性化就可选择桌面显示,添加我的电脑到桌面。
方法如下: 1、在百度搜一下“WIN7激活工具”关键字,网上这种类似的工具比比皆是。这里使用“ 小马win7旗舰版激活工具”,下载安装; 2、打开小马激活工具,点击开始体验正版; 3、稍等几分钟,系统激活成功。点击OK重启电脑即可。可能是因不当的 *** 作,导致主分区系统没有激活,进入PE后,建议使用Acronis Disk Director 10硬盘分区软件,安装完毕进入主界面后软件界面如上图,**为主分区,蓝色为逻辑分区,如果有绿色的为可用磁盘空间, *** 作过程:选中**c盘系统分区,右键->advance->set Active(激活)即可
欢迎分享,转载请注明来源:内存溢出

 微信扫一扫
微信扫一扫
 支付宝扫一扫
支付宝扫一扫
评论列表(0条)