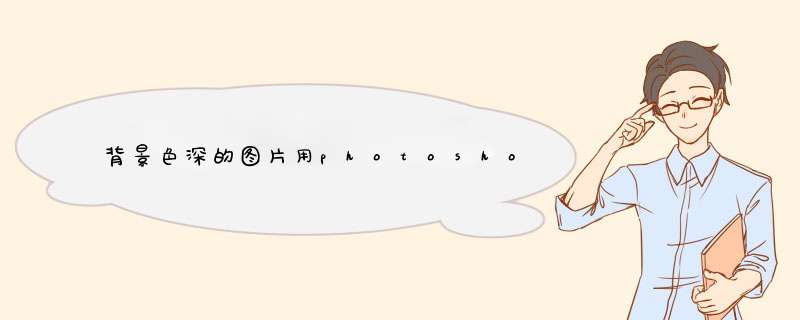
步骤1、首先打开美女素材,然后按下Ctrl+J快捷键复制出“图层1”,并在图层面板中单击“添加图层蒙版”按钮,接着把背景拷贝到“图层1”与“背景”图层之间;
步骤2、单击图层1的“蒙版”层,然后使用“油漆桶工具”在蒙版层上填充黑色;
步骤3、选择“图层2”,然后调整其不透明度;
步骤4、设置前景色为白色,然后使用“画笔工具”在图层1的蒙版层上涂抹,把人物的皮肤和衣服涂抹出来;
步骤5、取消“图层2”的可见性,然后选择“背景”图层;
步骤6、在菜单栏中选择“选择—色彩范围”命令,并在“背景”图层中单击人物的头发进行采样,然后在“色彩范围”对话框中拖动“颜色容差”的调整点,把人物的头发选择出来,如图所示。
完成色彩范围设置后,即可看见人物的头发被选取了;
步骤7、按下Ctrl+J快捷键复制出人物的头发部分,得到图层3;
步骤8、此时,打开所有图层的可见性,并把“图层3”调整到图层面板的最上方;
步骤9、最后再次使用白色的“画笔工具”,在“图层1”的蒙版层上涂抹美女还未显示出来的身体部位
PS通道抠头发丝
Photoshop巧用通道抠出人像头发丝教程,通道抠图是非常快的,不过背景稍微复杂一点的头发抠图就要分步,分段去处理。从素材图可以看出人物头发周围的明暗不一致,需要把稍亮的及稍暗的部分分开用通道提亮,这样才能保住更多的发丝细节,喜欢的朋友让我们一起来学习吧。
1 首先运行PS打开你要处理的,并且按(Ctrl+J)复制图层
2 单击“通道”面板,选择一个黑白关系比较明显的通道,我们选择“绿通道”用移动工具将绿通道拖放到面板底部的“创建新通道”上,出现“绿通道 拷贝”
3 选择“绿通道 拷贝”图层,单击“图像”-“调整”-“色阶”
4 d出“色阶”对话框,设置相应的参数
5 选择画笔工具,将前景色设置为“黑色”在人物上涂抹
6 将前景色改为“白色”在背景上进行涂抹
7单击面板下方的“将通道作为选区载入”按钮,按快捷键“Ctrl+Shift+I”反选,选择人物
8单击“RGB”图层,返回图层面板,单击图层面板下方的“添加矢量蒙版”为图层添加蒙版,选择“图层蒙版缩览图”
9单击图层蒙版中的“选择并遮住”,在d出的对话框中设置相应的参数。
10最终效果
整理了Photoshop中抠图的最全全套视频教程和实例,希望通过学习这个专题,你可以掌握更简便、快速、高效的抠图方法。希望大家喜欢!
网上的方法很多,>下面讲一下两个扣图和扣头发的方法,是刚刚整理出来的哈,希望对你有所帮助:---------------------------------------------------------------------------------------------------------
1通道扣头发:
------------------
1复制:在通道里找其中最清晰R—G—B通道然后复制一层
2色阶:然后将复制副本层用色阶去增加更高明暗度(色阶快捷键Ctrl+l),用黑笔吸图中的最黑,用白笔吸图中的最白
3反相:再反相(反相快捷键Ctrl+i),目的是以后复制到新图层
4画笔:用画笔设白色前景色将头发和脸部和身体部位进行涂抹,(还可以用放大镜快捷键Z,然后用快捷键B回到画布中仔细观察,边缘要慢点将画笔缩小不要涂到外边,头发尾端不要涂)
5选区:按Ctrl+鼠标单击这个复制的层成为选择区域
6睁眼:打开RGB通道眼睛再回到图层
7拷贝:按Ctrl+j复制拷贝选区内的头发等到一个新的图层中,也就是扣图完成。
2抽出滤镜抠头发:
------------------
1复制:在原图上复制四个新图层,另外新建一个纯色背景层垫在下面
2抽出:第二步是在(副本)上打开抽出滤镜(快捷键Alt+Ctrl+x),勾选强制前景色为默认的白色,再有左上角的边缘高光器工具把人物脸和头发部分擦成绿色的包括发丝末梢在内。
3抽出:接下来选中(副本2)再进入抽出滤镜,这次勾选强制前景色要调到黑色了,同样的用边缘高光器工具把人物脸和头发部分擦成绿色的包括发丝末梢在内。
4抽出:然后选中(副本3)依然进入抽出滤镜,这次要注意一些了,勾选的强制前景色里用左上角的第4个吸管工具吸中头发的颜色,这一次是用边缘高光器工具只单独的把头发选中擦成绿色即可,脸和身体部位就不要选了。
5抽出:在最上面的一层(副本4)上再打开抽出滤镜,主要是利用边缘高光器工具将人物主体部分包括头发在内全圈起来,画笔大小不要太大,(注意:发丝末梢比较乱的地方排除掉也就是省略不要圈在内了)
6填充:圈好闭合后用左上角的第2个填充工具将圈子内部填充一下,确定,现在扣图基本完成
7修饰:再用橡皮擦或者用魔术棒工具将头发边缘的多余色抹掉。
---------------------------------------------------------------------------------------------------
还有其他的比如说用魔术棒选择不要的删除/用套索工具或者钢笔工具选择需要的拷贝到新的图层等等。
使用ps我们可以进行抠图 *** 作,在抠图时我们可以使用的方法是非常多的,下面我们就来看看使用ps这款软件是如何抠人物头发的吧。
01使用ps将我们的打开,然后在滤镜菜单里找到抽出选项,如图所示:
02点击抽出选项在d出的对话框内使用高光笔我们画出人物的边缘,然后再找到填充选项,如图所示:
03点击填充在人物上点击就填充上淡蓝色了,如图所示:
04设置好之后我们点击确定之后就就将人物的头发抠出来了,如图所示:
ps拥有强大的修图制图能力,而抠图作为一种常见的 *** 作,在大部分作品中,头发的处理会显得不自然,下面介绍一下如何利用通道和色阶的调整来抠出自然的头发丝
工具/材料Adobe Photoshop CC 2017
01打开Photoshop,导入一张照片并复制一份,如下图
02点击 图像>调整>色阶,增大的明暗对比,如下图
03选择通道,选择颜色对比较大的一个,这里选择红色为例
04复制一份红色,如下图
05CTRL I反相一下,如下图1,调出色阶面板,增大黑白对比,效果如图2
06选择画笔工具,前景色设置为白色
07小心涂抹人物部分,效果如下图
08键盘上按住CTRL,点击当前通道(红 拷贝),产生选区如下
09放开CTRL键,点击通道中的RGB,效果如下图
10点击图层,CTRL J复制选区,效果如下图
11将图层1拖入新背景中,微调一下,调节下对比度,如下图所示即实现了包括头发在内的抠图
12有些朋友移动后边缘可能不是很圆滑,有白边或者黑边,选择图层修边,移除对应的杂边即可
三种抠头发的方法一、头发和背景色近似的抠图方法
1、打开 / 复制一个图层 / ctrl+I 反相。
2、打开通道 / 建立红色通道副本 / 色介输入:47 、1、255
3、击活RGB通道 / 返回图层面版 / ctrl+I 反相。
4、返回通道 / 建立绿色通道副本 /色介输入:144 、1、255
5、回到图层面板 / 建立2 个图层 / 选中图层 1 / 载入红色通道副本选区 / 填充黑色
6、 单击图层2 / 载入绿色通道选区 / 填充白色,得到发捎的亮度。
7、回到原图层 / 用套锁工具选区人物,就不用再担心边缘了。
二、黑色飘逸头发
1、打开 / 解锁 / 复制1个图层,在最底层加一个背景。
2、选中图层0 /去色 / 模式:正片叠底。
3、必要时可以对此图层进行曲线调节,根据的颜色来定。
4、对图层 0 副本用套锁、模棒、或橡皮擦等工具进行抠图,头发初,用橡皮擦
工具直接擦就可以,不用再担心擦掉头发了。
三、抠取飘散的头发:
1、打开 / 复制2个图层,在背景层的上一层加一个背景。
2、选最上层的“背景副本2”/去色 / 色介 /色介 输入:67、073 、181
3、新建一个 Alphal通道 / 选中4个原色通道/按CTRL+A键全选,ctrl+c复制,
再选中 Alphal 通道,进行粘贴 ctrl+v / 用喷q把头发区域填充为白色。/ 载入
Alphal 通道选区 / 回到图层 /选中“”层/ 反选 /按 DELETE 键删除 / 并讲图层调整到最上层。
4、取消选区 / 回到“背景副本2”层 / 设置模式:滤色 。
5、回到“背景副本” ,用橡皮擦工具擦掉头发边缘,不透明度设置为20%左右。
6、将擦好的图层复制一层 / 设置模式:叠加 不透明度:60%
欢迎分享,转载请注明来源:内存溢出

 微信扫一扫
微信扫一扫
 支付宝扫一扫
支付宝扫一扫
评论列表(0条)