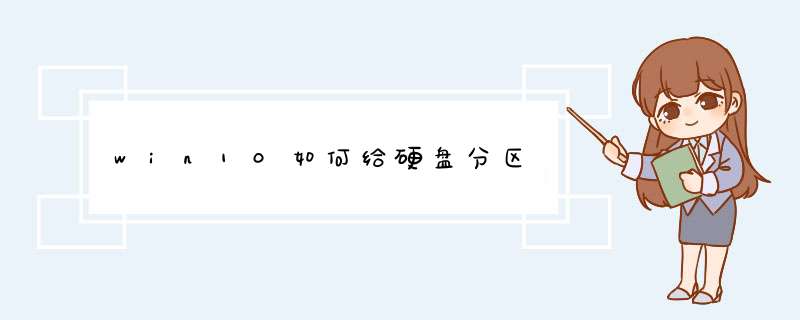
1、鼠标点击桌面左下角,出现下图d窗:
2、按K键或者用鼠标点选磁盘管理(K),出现下图窗口:
3、右击C盘选择压缩卷:
4、耐心等待片刻:
5、出现可用压缩空间大小
6、如果把可用空间大小全部压缩则C盘就太小了,现在我们准备压缩300GB为D盘,所以我们填写300GB1024=307200,这里在307200基础上多加10MB或者20MB,是为了防止满打满算的307200被分区表占去了空间,而变成了2999GB,从而容量不是整数而不美观。
7、点击压缩后出现下图黑色部分,未分配的空间:
8、右击未分配的空间,选择新建简单卷:
9、然后根据提示选择下一步:
10、如果只分一个D盘则容量不要改,如果想将未分配空间分成多个区,这里就先写D盘需要的容量。
11、这里的驱动器号默认变成了E,为什么不是D盘呢,因为该机台有光驱,D盘已经被先来的光驱占用了。这里我们就保持E盘不变了,如果有强迫症的朋友们,可以回到磁盘管理页面右击光驱,选择更改驱动器号和路径,将D改为后面的字母,将D的位置留出来,然后再将现在的E盘改成D盘即可。
12、下图界面可以给分区命名,我们先选下一步,因为分完区在此电脑中,右击分区照样可以重命名。
13、点击完成,通过压缩卷分区的 *** 作就结束了。
通过以上步骤 *** 作后就可以进行压缩卷的分区。
分盘win10就一个c盘的方法步骤如下:
1、首先将鼠标移动到此电脑,右键->管理。
2、在管理界面中,储存->磁盘管理,如下图所示。
3、右边鼠标移动C盘上右键,压缩卷。
4、然后输入需要新建磁盘的大小,注意压缩空间量必须小于可用压缩空间大小,否则会失败。
5、完成后,界面会出现一个黑色框1000G未分配的磁盘,如下图所示就完成了。
进入管理-计算机管理选项;在存储管理找到磁盘管理选项;选中需要分区的磁盘,点击压缩卷-压缩;右键点击新的分区选择新建简单卷,按照提示输入分区大小、名称等信息即可。具体方法如下:
1、鼠标右击计算机-管理-计算机管理;
2、在存储管理里找到磁盘管理选项;
3、在窗口的右下边可以看到磁盘,选择要分区的磁盘右键点击,选择压缩卷;
4、系统会计算出可以压缩空间,输入需要压缩空间,然后点击压缩;
5、压缩完成后,会看到一个未分配的分区,右键点击,选择新建简单卷;
6、点击下一步—下一步,点击完成即可在我的电脑看到新的分盘了。
步骤1 在“此电脑”上右键点击,选择“管理”,然后在“计算机管理”窗口的左侧列表中选择“磁盘管理”。在Windows 10中也可以右键点击开始菜单,直接选择“磁盘管理”功能。
步骤2 在分区列表中,右键点击希望重新分区的部分,选择“压缩卷”,系统经过分析后会给出可用压缩容量。
步骤3 输入希望分出的容量大小
注意,如果是系统盘的话,应该留下至少50GB的容量。确定容量后,点击“压缩”,完成后会看到分区列表中增加了一块未分区的自由空间。
这里要注意:因为Windows 系统按照1024MB=1GB计算,而硬盘厂商们是按照1000MB=1GB换算,如果直接输入100000MB是得不到100GB分区的。
步骤4 建立简单卷
重新划分为一个或多个分区都可以。只要右键点击空间,选择“新建简单卷”,再按提示“下一步”就可以了。
步骤5 分配容量给其他分区
对于未分配空间,也能选择把它指派给任一已存在的分区,在选中的分区上右键点击,选择“扩展卷”,然后按提示 *** 作即可。
1、右键点击开始按钮,选择“计算机管理”,再选择“磁盘管理”。2、右键点击想要分的磁盘(如C盘),选择“压缩卷”。
3、输入要分出的空间大小,比如要从C盘分出30G,则输入30720,点击“压缩”。
4、多出未分配的分区,右键“未分配”,选择“新建简单卷”。
5、打开新建简单卷向导,设置新分区的大小,盘符(例如设置成E盘),勾选“执行快速格式化”,点击下一步。
6、这样就分出新的磁盘分区。点击我的电脑管理,再点击磁盘管理,选择要分盘的自盘,选择压缩卷,根据需要压缩空间大小点击压缩。
1、右键点击我的电脑,然后选择“管理”,再点击“磁盘管理”。
2、然后选择需要进行分区的磁盘,点击右键,选择“压缩卷”。
3、之后系统会自动查询压缩空间。
4、接下来要选择需要压缩空间的大小,点击压缩。
5、此时出现一个“可用空间”,即刚才压缩出来的空间。
6、点击右键,选择“新建简单卷”。
7、选择“下一步”。
8、输入自己想要的大小,点击“下一步”。
9、选择“盘符”,单击“下一步”。
10、选择新建的简单卷的磁盘格式,点击“下一步”。
11、点击“完成”
欢迎分享,转载请注明来源:内存溢出

 微信扫一扫
微信扫一扫
 支付宝扫一扫
支付宝扫一扫
评论列表(0条)