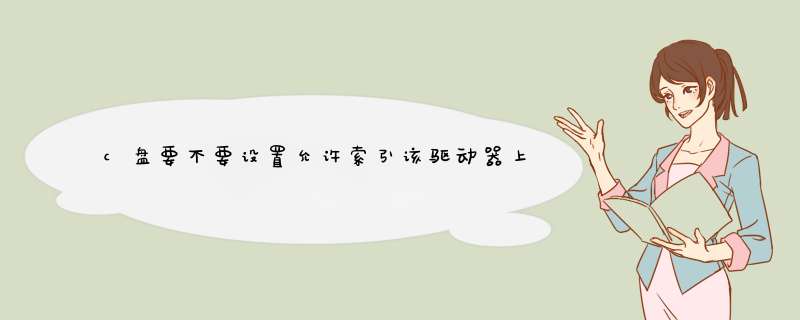
Win10系统的搜索功能确实很强大,不但可以搜索本地资源也可以搜索在线资源,当然功能多了系统反而变慢了,Win10系统自带的索引服务功能很占资源,而且还不能随意将其关闭,因为会使很多功能不能使用,这该怎么办呢?其实,我们可以优化一下搜索索引,减少其对资源的使用,让系统更快一些。方法一:关闭在线搜索
1、微软将Web搜索加入索引功能中,其实就是让必应进行搜索,内容还是需要开启浏览器查看,很鸡肋;
2、我们可以进入任务栏搜索框的设置,将Web搜索关闭。
二:搜索服务延迟启动
1、按Win+R键,输入“servicesmsc”,打开服务;
2、找到并双击打开“Windows Search”服务,将启动类型选择为“自动(延迟启动)”。
三:禁止索引C盘
1、C盘大多是一些系统文件,所以对C盘搜索一般没有必要,可以关闭;
2、打开资源管理器,右击C盘,选择“属性”,取消勾选下方的“除了文件属性外,还允许索引此驱动器上文件的内容”。
四:自定义索引区域
1、按Win+X键,选择“控制面板”,打开“控制面板”,选择“索引选项”;
2、在索引选项窗口中,点击“修改”按钮,选择一些必要的索引位置即可。
通过对Win10搜索功能进行优化,不但系统更快速,搜索速度也会加快~非常好用的Win10优化方案。以下方法只在Microsoft system(微软系统)下使用
在任务栏(桌面最下方的那横条就是)左下角的开始—运行中输入cmd点确定或回车(Enter键)进入命令提示符,以下花括号内是示范,稍后再做解释:
{
Microsoft Windows XP [版本 512600]
(C) 版权所有 1985-2001 Microsoft Corp
C:\Documents and Settings\Administrator>cd\
C:\>tree /f >ctxt
C:\>d:
D:\>tree /f >dtxt
D:\>e:
E:\>tree /f >etxt
E:\>
}
命令详解:"cd\"加回车(回车是执行命令)表示返回到根目录,"tree /f >ctxt"加回车表示以图形显示驱动器或路径的文件夹结构及每个文件夹中文件的名称,并输出到该目录下的ctxt文本文档中,如果没有ctxt将自动创建一个。文件名可以任意,完成该命令后将在对应的驱动器或路径下生成ctxt文件,该文件就是你所需要的“索引文件”。
"d:"命令表示进入D盘,同理e:是进入E盘。依次执行命令后会在对应盘中生成“索引文件”。
对不懂命令行的人来说是有些繁琐,但是我已经尽力写的很详细了(看不懂的话我就从此退出“知道江湖”),很简单,就是进入CMD后(不知道怎样进入CMD请参阅最上方)按步骤
cd\ 敲回车键(Enter键)
free /f >ctxt 敲回车键
d: 敲回车键
free /f >dtxt 敲回车键
e: 敲回车键
free /f >etxt 敲回车键
想要在哪个盘执行就进哪个盘敲命令。
exit 敲回车键 退出CMD
需要更多命令详解请参阅百度文档。方法一:使用第三方搜索软件这类软件有很多,比如XSearch、Everything,XSearch界面风格类似XP系统的搜索。方法二:启用Win7的索引功能。Win7的索引功能,类似将要索引的文件的信息,收集到一个小数据库内。这样以后再搜索这部分文件中的哪个,就直接去匹配库内的信息,达到快到定位,而且搜索时可以使用单一的关键字。一、打开Win7索引:一般系统是默认打开索引功能的,但是很多系统优化软件,默认优化时关闭索引功能。1、按”Win键+R“打开运行,在输入框中,输入servicemsc,点”确定“按钮,打开服务。2、在服务窗口中,找到WindowsSearch项,将服务的状态,设置为启动。二、设置Win7索引:1、点屏幕左下方的”开始按钮“,点击”控制面板“。2、在”所有控制面板项“窗口中,点击”索引选项“。3、在”索引选项“窗口中,点击”修改“按钮。4、设置索引的位置。建议设置具体文件夹。5、当文件夹中的文件,有了很多新建、删除、修改后,需要重建索引。
欢迎分享,转载请注明来源:内存溢出

 微信扫一扫
微信扫一扫
 支付宝扫一扫
支付宝扫一扫
评论列表(0条)