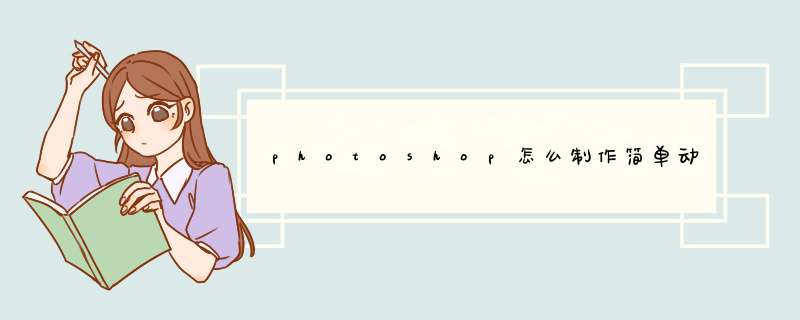
使用软件:PS cs6
PS制作简单动画效果步骤如下:
1)前期准备:在PS里制作GIF所需要准备显示的几个窗口:图层、动画、动作。一张完成动作的GIF如下图这样分解的,每一帧负责显示各自的图层内容。
2)做一些设置以便日后 *** 作的过程简化。在动画面板右边的三角选项中取消对“新建在所有帧中都看见的图层”的勾选。这个选项的用处是,处在其它帧的时候直接新建的图层或复制的图层会默认在多有帧中显示,这适合不变化的图案,例如背景。建立2个动作“GIF修改”,“GIF清空”:2个所储存的步骤只有一个区别,前一个的目的是在完成一帧的画面后,自定新建动画帧,然后复制前一帧对应的图层内容再降低被复制内容的图层的透明度,以便修改部分画面的变化。后一个的目的只是降低前一帧所对应的图层透明度,然后另外新建一个透明度图层以便绘制全新的画面。
3)新建一个需要尺寸的文件,在动画(帧)窗口中默认已经显示一帧,新建图层“a”,绘制第一帧的画面。
4)完成第一帧画面后,点击动作“GIF清空”或者快捷键Ctrl
+
F4,会自动降低图层“a”的透明度,在“a”的上面自动建立透明图层,需要手动命名以作区别,便于日后可能的查找修改。这里命名图层“d”,以示中间还有2帧“b”和“c”作为中间帧,“a”和“d”既是关键帧。
5)被降低透明度的图层“a”,有助于后一帧画面的参考定型,避免动作的角色出现严重的形变。
6)第二帧对于的图层“d”完成,隐藏图层“a”,接下来就开始在这亮帧之间补上中间帧来完善一个完整的动作。
7)图层“b”和“c”的建立方式和“d”相同,都是通过动作“GIF修改”或“GIF清空”自动建立而成。
8)最后调整,导出动画。完成动画后,在“文件”菜单中选择“存储为Web和设备所有格式”,可以预览最终效果的显示效果和导出GIF格式。
9)在d出的面板好参数后,点“存储”按钮完成GIF的制作。
10)最终图。
PS2 90和PS3制作GIF动画(闪图)步骤1、运行PS2,然后在菜单栏窗口下调出动画栏(这只有在PS2 90以上的版本才有的,在这以下的版本没有动画栏)
2、新建用来制作GIF动画的PS文档,尺寸可以根据你需要制作的大小而定
3、点文件下的置入,置入所有的制作动画的素材或效果图(注意:要是没有可在PS中自行制作需要的效果,这里就不详细说明)
4、点击动画栏上的复制帧按钮,新建动画帧(帧数根据制作动画的效果图层数量而定)
5、然后在各个帧上添加相应的图层图像效果
6、设置完成,点文件下的存储为WEB所有格式,调出GIF动画存储对话框
7、根据下图设置完成以后点存储就可以。记得给你的动画取个好听点的名字,呵呵!上面给你大概文字叙述一下,不明白的你可用下面临时对话和我聊。用ps做出你要的,并且要有几个图层的,每个图层不同,不然都是一样,是不会动的哦!ps
cs2版本以下的先转到imageready,然后根据下面的方法做cs2以上的直接根据下面做就可以了……菜单栏-窗口-动画,添加帧,大概添加你图层的数目吧每帧中显示的图层,即要显示那个图层,该图层的眼睛就需要打开
再设置没帧的时间,调试好了就可以保存了保存方法:PS
CS2保存方法:菜单栏-文件-存储为web所用格式,选gif格式IR保存方法:菜单栏-文件-存储优化结果ps
gif动态教程>
①PS-窗口-动画。
如果是自己设计各帧就新建帧,然后自己可以控制好各帧间隔时间。保存的话点击文件-保存为Web和设备所用格式。随后出现窗口询问什么非拉丁字符与WEB浏览器和服务器不容时选择确定。
如果想要导入动画要下载多一个文件qicktime,注意必须是70以上的版本。然后点击文件-导入-视频帧文件到图层。选择你要的动画就可以了。如果这样你打开选择动画窗口时看不到任何动画可以在文件名一栏键入然后敲Enter,就可以看到你所想要的文件了。
PS动画的制作主要是通过图层和动画面板完成。
制作动画保存快捷键:CTRLSHIFTALTS,选择GIF格式。
制作完之后输出(保存)动画的方法:
1、执行“文件——存储为web和设备所用格式”命令,d出“存储为web和设备所用格式”对话框,如下面所示,在右边选择“GIF”。
2、然后单击对话框最下面的“存储”命令,d出“将优化结果存储为”对话框,选择需要输出(保存)动画的路径,然后在下边的“格式”中选择“仅限图像”,单击“保存”。
1、打开ps后,点击左上角的“文件”,再选择“新建”。
2、来到新建文档窗口,右边填入已准备好的宽度和高度。注意,要事先把所有的宽度和高度设置成一样。点击右下方的“创建”。
3、建好文件后,点击菜单栏上的“窗口”,再选择“时间轴”。
4、打开时间轴窗口后,点击“创建帧动画”。
5、在时间轴窗口的左下角,点击“转换为视频时间轴”的图标。
6、在视频时间轴上点击视频图标,再选择“添加媒体”。
7、选择所有的文件夹,选择要做成gif动画的后,点击“打开”。
8、这时,视频时间轴上便会出现添加的文件,再次点击左下角的“转换为帧动画”图标。
9、回到帧动画时间轴,这时可以看到添加的文件也在这里,选择第一帧,点击垃圾桶图标把它删除。
10、在时间轴的最右边上方,点击其配置图标,在出现的菜单中选择“选择全部帧”。
11、选择全部帧后,点击下方时间的位置,在出现的时间列表中选择一个停留时间,这里选择02秒。
12、点击播放图标测试,如果太快,可以重复上面 *** 作改为05秒。
13、测试好后,点击菜单中的“文件”,选择“导出”,再选择“存储为Web所用的格式(旧版)”。
14、来到导出窗口,在右边上方选择“GIF”格式。
15、下方的循环选项可以选择“永远”。
16、点击“存储”,选择一个保存地方,再输入一个文件名,就可以保存了。
17、最后,便可以在保存的地方看到一个GIF动画文件了。
欢迎分享,转载请注明来源:内存溢出

 微信扫一扫
微信扫一扫
 支付宝扫一扫
支付宝扫一扫
评论列表(0条)