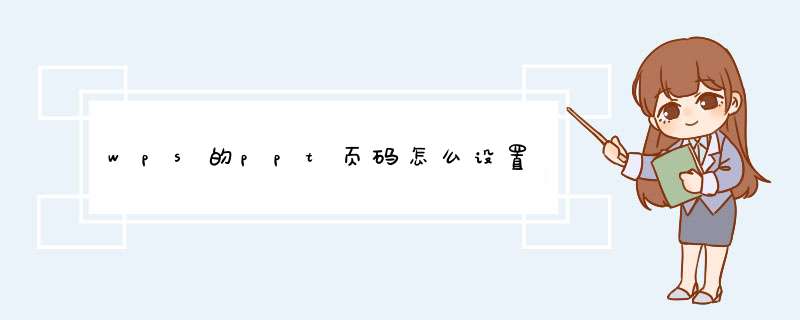
wps的ppt页码怎么设置
PPT中如何设置页码那?你知道吗?下面是我为大家推荐wps的ppt页码设置的内容,希望能够帮助到你,欢迎大家的阅读参考。
设置步骤
新建一个PPT,选择“离子”模板。
然后猛敲回车,插入多张PPT页面。
设置完毕后,页面中就会出现页码编号。如下图箭头所示。
是不是很简单?高手们会认为这也算技巧也要讲?必须讲,大家发现一个问题没有,为什么编号会在上图箭头的位置?所以这里有个技能,掌握如何控制页码编号的位置?这里需要用到母版。
点击“视图-幻灯片母版“,找到第一个”主题母版”,看到下图中带#号的文本框,这个文本框就是页码编号的占位符,移动该文本框,即可调整页码编号的位置。
请看下图动图的移动 *** 作:
如何让PPT首页不显示编码呢?只需要将插入页码设置页面,勾选“标题幻灯片中不显示“。(下图箭头处)
但还没有完,一定PPT的第一页是“标题幻灯片“版式,才能生效。
最后需要补充的是,PPT的自动页码编号,即是让首页不显示页码,但第二页的页码编号依然是从2开始的。
如何在PPT中自动插入页码
第一步
第一步打开视图——幻灯片母版
接下来应该会看到这样的页面,这就是PPT的母版,今天暂时不详细介绍母版是做什么的,知道记住“母版上添加的东西都能自动复制到应用该母版的每一页PPT里”就行了。
当然,光这样说也不好理解,举个例子,我在下面这也PPT母版里添加一张,然后关闭母版视图,新建一页PPT,然后在左边的`导航栏选中PPT,右键选择版式——找到刚才插入的那一页母版,点击,这时就会发现,该也会出现在这一页PPT里。而且,如果同时选中多张PPT,同样的 *** 作选择这一版式,则每一页PPT里都会有相同的,而且这一是不能在这个页面里修改的,只能回到母版中修改,只要修改了母版,则选择则了这一母版的每一页PPT都会发生改变,非常方便。当然也能够做到使用母版但是单独修改某一页,这个以后再介绍。
回到页码介绍,在母版模式下,我们将鼠标放在左边导航栏,右键——插入版式,可以删去新版式内的所有内容,然后在开始栏下勾选页脚选项,此时页面底部会多出一行日期、页脚、<#>这样的内容,删去前面两项,只保留最后的<#>即可,这就是母版中的页码。关闭母版视图
第二步
回到普通视图,选中所有幻灯片页面,右键,选择版式,选中刚才建的那一页母版版式
选择插入——页眉和页脚,在d出的设置框里勾选中幻灯片编号,再选择全部应用,此时就会发现,每一页PPT就会自动加上对应的页码。
有时,由于第一页是封面,我们希望PPT的页码从第二页开始,这时只需要勾选设置框中的标题幻灯片中不显示即可。当然,这一 *** 作有个前提条件——封面页PPT的版式需要选择标题页面,如下图所示
;给幻灯片添加编号,是一个常规的做法,这可以方便我们了解当前幻灯片的位置,了解演示的进度。
一般情况下,通过 PPT 自带的编号功能,就可以轻松实现。
不过有时候,大家会有一些 特殊的需求 ,例如我希望从第 3 页乃至第 4 页以后开始添加编号,或者我想把起始编号编得大一点。
对于把起始编号编得大一点,可以通过 设计→幻灯片大小→自定义幻灯片大小→ 幻灯片编号起始值 ,对起始编号进行修改,最大可设置到 9999,哈哈,这完全能满足需求了。
对于从第 3 页乃至第 4 页开始进行编号,则不能通过上述方法实现,因为起始编号最小只能设为 0 ,所以就算是手动把第 1 页的编号删掉,也只能从第 2 页开始编号。
下面,基于从幻灯片第 3 页开始编号,我分享两种做法,可以参考一下。
调整幻灯片位置+自定义幻灯片放映
第一种做法,在调整幻灯片位置的基础上,通过 自定义幻灯片放映 来实现。
步骤如下:
首先,添加自动编号。
插入→ 插入幻灯片编号 ,勾选 幻灯片编号 ,点击 全部应用 ,完成编号的添加。
基于从第 3 页开始编号,那么前两页是不需要编号的。
这时候,把前两页幻灯片的编号 删掉 。
接下来,要安排幻灯片的位置。
按住 Ctrl 键 ,选择 前两页幻灯片 ,鼠标拖至 PPT 末尾。
(也可以按住 Ctrl+Shift 键 ,同时选择前两页,并按 向下键(↓) )
这样,编号自动更新后,其他幻灯片的编号就对了,这两页幻灯片也刚好没有编号。
第三步,确定幻灯片放映的顺序。
幻灯片放映→自定义幻灯片放映→ 自定义放映 ,
在「 自定义放映 」窗口,点击 新建 ,在d出的「 定义自定义放映 」窗口,左侧列表「在演示文稿中的幻灯片」中下翻找到 最后两页幻灯片 ,勾选后,点击添加,添加到右侧列表;
接着,勾选左侧列表 其他的幻灯片 ,点击添加,一起添加至右侧列表。
再点击确定,关闭窗口,即完成了自定义放映的添加。
最后,让 PPT 按照设定的顺序进行放映。
幻灯片放映→ 设置幻灯片放映 ,选择自定义放映→ 自定义放映 1 (如果改了其他名称,就按其他名称来选择),点击确定,完成设置。
好,PPT 完成了从第三页开始编号的处理了。
要从第四页或其他页开始编号,也是一样的道理,移动相应的幻灯片页数,并设置相应的自定义放映即可。
当然了,上面 *** 作可以满足 演示 上的需求,但如果需要 打印 ,可能还是会有问题。
如果一页纸上只打印一页幻灯片的话,那还行;
但如果要求在一页纸上同时打印多页幻灯片,那我们可以对 PPT 作如下处理。
对于 2010 以上版本的 PowerPoint,可以按 F12 键→选择保存类型为 PowerPoint 演示文档→ 保存,转换为型 PPT 文档。
(这里,也可以通过 iSlide 插件→导出→ 另存为全图PPT →选择所有幻灯片→另存为进行转换)
把最后两页幻灯片移至 PPT 最前的位置 。
(可按 Ctrl+Shift 键选择最后两页幻灯片,按 向上键(↑) )
这样,接下来,就可以正常进行打印了。
评价:
a 这种方法的 好处 是,可以实时更新编号;
b 缺点 是,幻灯片有删减时,需再次调整自定义放映,或再次转换为演示文档。
相比手动给每页添加页码,特别对于有大量页面的 PPT,这个方法还是能加速一点的。
OK 数字递进+选图分页
第二种方法,是借助 OneKey 插件来完成的。
(插件官网:oktoolsxyz)
步骤如下:
首先,准备好文本框。
在需要开始编号的前一页(如从第 3 页开始编号,则定位至第 2 页),开始→绘图→ 文本框 ,绘制一个文本框。
选择文本框,OneKey 10→原位复制下拉箭头→ 批量原位 ,根据需要编号的页数,输入相应的 复制次数 (如有 30 页,则输入 29),点击 确定 ,进行批量原位复制。
第二步,要编号了。
选择所有准备的文本框,OneKey 10→OK神框,选择 数字递进(回车) ,
依次输入起始数字和数字间隔,用空格隔开,即输入「 1 1 」,按 Enter 键,完成编号的添加。
最后一步,分配编号。
选择所有完成编号的文本框,放在合适的位置上,OneKey 10→辅助功能→ 选图分页 ,完成编号的分配。
这样,完成了编号的处理,可以直接进行演示或打印。
如果编号需要修改,可选择其中一页幻灯片中的编号文本框,OneKey 10→一键去除→ 去同位 ,一键删除所有页面上的编号,接下来按照上面的做法再重新添加编号即可。
评价:
a 这种方法,先说 缺点 ,不能实时更新编号,需手动删除并重新添加;
b 优点 是,删除和添加编号都可以很快完成,完成后可以分别直接用于放映和打印。
不考虑实时更新编号的话,第二种方法甚至可以比第一种方法要快。
总的来说,两种方法各有优劣吧,斟酌使用。打开PPT空白页,不需要有任何的模板带入,选择如图所示的第一个模板就行了。因为这里是需要自己自行设计母版所以不需要各种已经设计好了的模板。
怎样在PPT中设置一张带有的母版幻灯片
在最上面的菜单栏里找到“视图”选项,然后单击它,之后再选择子菜单的“幻灯片母版”选项,进行设计与编辑。
怎样在PPT中设置一张带有的母版幻灯片
在你的磁盘里找到实现准备好了的,复制之后将它粘贴到这个要编辑的第一张要设计的模板幻灯片里,如图所示的第一张。
怎样在PPT中设置一张带有的母版幻灯片
可以将进行加工整理,右键单击后可以进行的大小设置以及各式设置。之后在“格式”的选项中可以对进行边缘处理和其他处理。
怎样在PPT中设置一张带有的母版幻灯片
这些都做好了之后,重新在上面点击“幻灯片母版”之后在右边点击“关闭母版视图”选项,就来到了重新编辑你要用的幻灯片了界面了,而且使用的幻灯片就是刚才设计好的模板
怎样在PPT中设置一张带有的母版幻灯片
欢迎分享,转载请注明来源:内存溢出

 微信扫一扫
微信扫一扫
 支付宝扫一扫
支付宝扫一扫
评论列表(0条)