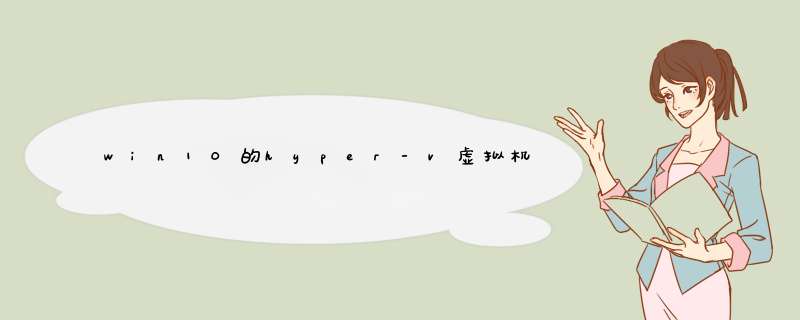
2、进入新建的页面,我们可以看到有多种系统供用户选择,这里先输入虚拟机的名称,如VTest,选择版本“Microsoft Windows”,类型选择“Windows”,点击下一步。
3、进入设置虚拟机内存大小设置页面,我们可以移动游标选择内存大小,也可以在后面方框内填写数值。32位系统一般设置虚拟机内存大小为2G=2048M,如果64位的建议设置更大点。
4、在设置虚拟硬盘时,可以选择已有的虚拟硬盘,也可以选择创建新的虚拟硬盘,由于我是要创建一个全新的系统,所以选择创建新的虚拟硬盘。
5、点击创建一个VDI(VirtualBox磁盘映像),点击下一步。
6、选择硬盘分配方式时,可以选择“动态分配”,也可以选择“固定分配”,为了快速建立,选择“动态分配”。
7、设置虚拟硬盘的存放位置,这里建议存放在主机硬盘空间较大的地方,因为在使用的过程中,硬盘所占的空间会逐步增加。设置硬盘大小为100G(根据自己的需求进行设置),点击创建。
8、成功创建虚拟系统后,可以在VirtualBox的主界面看见创建好的虚拟系统。
9、然后将系统光盘放入光驱或点击设备,选择启动盘,选择原版光盘安装映像文件。点击 启动 。
10、然后就和实体的电脑安装一样,根据电脑提示进行安装即可。给win10装虚拟系统步骤首先,当然是需要开启Win10的虚拟机功能,在开始菜单处点击数遍右键选择“控制面板”,然后选择“程序”再点击“启用或关闭Windows功能”再选择“Hyper-v”然后确定并按照要求重启电脑即可,然后在“开始菜单”的“所有程序”中找到“Windows管理工具”并打开其中的“Hyper-v管理器”
然后点击“新建”再点击“虚拟机”
点击“下一步”
这里自己取一个名字,这次要装Win7,就填“Win7”吧,然后点击下一步
这里一般默认选择“第一代”,然后点击“下一步”
内存按照自己电脑的内存大小来分配,比如我的电脑是8GB的,就分配1GB吧,分配好内存之后在点击“下一步”
这里选择“创建虚拟硬盘”,并选择一个位置来保存此“硬盘”,由于此“硬盘”就是虚拟机的整个系统,所以比较大,因此建议保存到剩余容量较大的盘里,由于是Win7,就分配64GB吧,如果你要在虚拟机里面安装较大的软件和游戏,则要分配大一些
这里要选择Win7的安装文件,是ISO格式的,这个是我已经下载好的Win7的安装文件,然后点击“下一步”
然后点击“完成”
然后在新建的虚拟机Win7上点击鼠标右键,选择“启动”
再双击新建的虚拟机Win,就出现虚拟机的窗口了,大家看到Win7已经开始安装了,接下来的事情就很简单了,直接安装好系统就好了1、首先,下载vmware;
2、打开安装包,点击“典型”点击下一步;
3、选择“稍后安装 *** 作系统”点击下一步;
4、选择“Microsoft Windows”,在版本下拉菜单中选择“Win10”,点击下一步;
5、在位置中点击浏览,选择虚拟机安装的磁盘,推荐选择空余容量多的磁盘盘符,点击下一步;
6、将最大磁盘大小,设置为30以上,选择“将虚拟磁盘拆分成多个文件”点击下一步;
7、点击完成,等待虚拟机自动创建;
8、在虚拟机设置中选择“CD/DVD”,然后右侧选择“使用ISO映像文件”点击下面的浏览,制定到Win10 ISO文件,并选定,然后运行该虚拟机,按安装系统的`步骤一步一步将系统安装完成,若没有iso文件先按我要给大家推荐的系统之家GHOST WIN10 32位专业版V2016_Win10 32位稳定装机版,将其下载完成后选中即可;
9、安装好之后将软件拖到虚拟机内进行测试,若果能够正常运行,我们再将系统升级为Win10也不迟!
以上就是对Win7系统下使用虚拟机运行win10系统的方法全部内容的介绍,想要升级win10正式版的用户,不妨使用我的方法先在Win7下使用虚拟机运行win10测试下软件的情况,再决定是否正式升级。win10系统可以安装win7:
先要更改bios设置,关闭“Secure Boot”功能,启用传统的“Legacy Boot。
1、制作u启动U盘启动盘。
2、下载win7系统镜像文件,将系统镜像文件拷贝到u启动启动盘中。
3、设置U盘启动,进入u启动,启动win8pe。
4、运行“DiskGenius分区工具”,“转换分区表类型为MBR格式(B)”完成后回到win8pe界面
5、在装机界面选择存储在U盘中的win7系统,安装在C盘。
6、等待镜像释放完毕,重启进入桌面就可使用了。
欢迎分享,转载请注明来源:内存溢出

 微信扫一扫
微信扫一扫
 支付宝扫一扫
支付宝扫一扫
评论列表(0条)