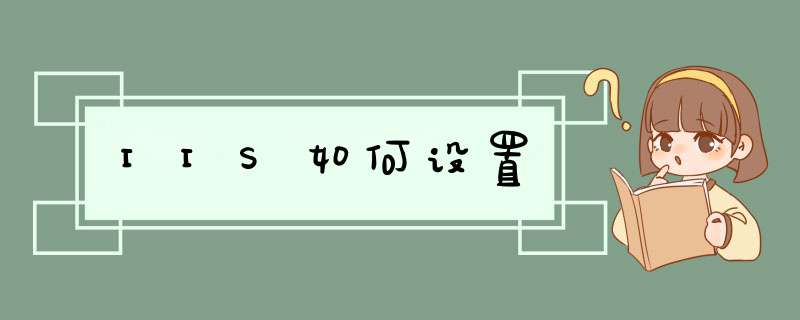
目前很大一部分的>一、安装IIS组件 第一步:依次选择“开始”→“设置”→“控制面板”→“添加或删除程序”,打开“添加或删除程序”对话框。 第二步:在该对话框的左侧按钮面板中点击“添加/删除Windows组件”,打开“Windows组件向导”对话框。在对话框的“组件”列表中选择“Internet信息服务(IIS)”复选框。由于IIS组件中集成了SMTP服务、FTP服务等,你可以在选择了该复选框后再点击“详细信息”按钮,在打开的对话框中取消相应服务的安装。 第三步:然后依照向导的提示进行安装,在安装过程中系统会提示你插入Windows XP的安装光盘,此时你将其路径指向Windows XP安装程序的I386目录下即可。 二、配置IIS 安装好IIS组件后我们就可以使用IIS服务了,但现在你的Web服务器还没配置完成,我们还需要对IIS进行配置。 第一步:依次选择“开始”→“设置”→“控制面板”→“管理工具”→“Internet信息服务”,打开“Internet信息服务”对话框。 第二步:在该对话框左侧的列表中依次展开“Internet信息服务”→“本地计算机”→“网站”→“默认网站”,在该列表下显示的是“C:\Inetpub\浏览器并在地址栏中输入 >
首先安装IIS。再安装netframework
以下以windows7为例
一、安装IIS
在控制面板中,找到程序与功能,打开后,在左侧找到“关闭和打开windows功能"IIS在windows7中默认是没有安装的。
在d出的窗口中找到IIS信息服务器。点开前面的加号。将IIS常规功能都上加。
保存退出。
二、安装netframework
在前面安装好IIS后。windows7默认就将netframework20安装好了。如果需要更高版本的IIS,就需要下载。可以去微软或其它的网站上下载。
安装好netframework后,基本就完成了。
三。配置IIS服务器
如下图
这是IIS的主界面
基本设置。将IIS的主目录设为你网页所在目录。并选择好相应的应该程序池。
编辑站点的权限。必须要有IIS来宾帐户读写权。也就是IIS_USER。给予读写就可以了。最好将NETWORK_SERVICE读写权也加上。
编辑绑定。这里的IP地址,可以是localhost,也可以是具体的IP地址,但一定要是你本机的IP地址。远程的,是访问不了的。本人用的是本机的IP。并且加了端口号,方便绑定多个站点。保存
测试。打开浏览器,在地址栏输入localhost:80就可以访问aspx页面了
欢迎分享,转载请注明来源:内存溢出

 微信扫一扫
微信扫一扫
 支付宝扫一扫
支付宝扫一扫
评论列表(0条)