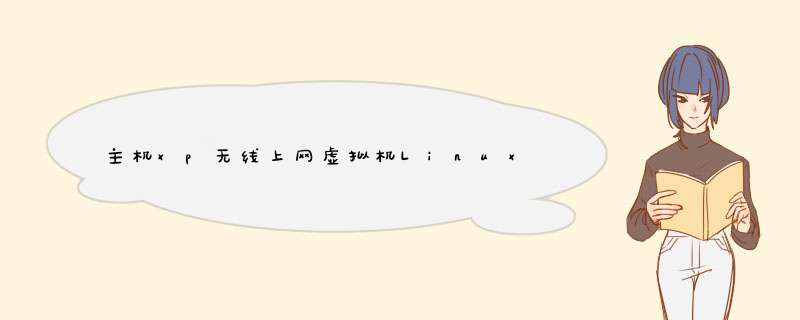
NAT,不要选stand
alone。虚拟机网卡设置为NAT模式,或者桥接模式,
这样虚拟机和物理机都可以上网。
桥接模式,你需要对虚拟机的网卡IP参照物理机的进行设置(同一网段、不同IP),从网络上看是两台计算机发出的访问。
NAT模式,一般此时虚拟机的网卡IP由虚拟机管理器自动分配,你不需要设置,从网络上看只是物理机发出的访问。
VM虚拟机配置上网跟主机使用无线网卡接收wifi或者直接接网线上网没有直接关系,只要主机可以上网虚拟机就可以上网。
虚拟机安装后自动使用NAT网络地址转换方式联网,一般不需要特别设置即可主机与虚拟机同时可以上网。
如果是没有启用NAT网络地址转换方式,或者是手动关闭了可以通过以下方法修复:
①打开虚拟机,点击虚拟机选项,点击设置打开设置选项。
②点击网络适配器,选择NAT模式,确定保存即可。
虚拟机的无线网设置:在主机为无线上网,虚拟机设定的时候最好用“桥接模式”方法如下:
1关闭正在运行的虚拟机,将其联网方式设定为“桥接模式”。
2在vmare菜单edit中打开VMware的虚拟网络编辑器,
3在“虚拟网络编辑器”对话框中,在“已桥接到”下拉列表中,找到自己的无线网卡。
4启动虚拟机即可。无法设置的,因为VMware中,其VM中的Windows7只能使用真实机中的VMnet1虚拟网卡连接网络,它是软件驱动型的虚拟网卡,VM并不可以直接使用真实机的无线网卡。找到真实机的VMWARE NETWORK ADAPTER VMNET1网卡,设置IP地址为19216811,子网掩码2552552550,网关为无线网络连接的IP地址,DNS 服务器的设置与无线网络连接的DNS设置相同。在VM中使用Bridge Networking,就是桥接网络,启动VM后打开Windows 7的网络连接,其本地连接是一个AMD PCNET FAMILY NETWORK ADAPTER VMWARE ACCERLATOR,是这个网卡,它是VMw虚拟出来的,其IP设置为地址19216812,子网掩码2552552550,网关19216811,其DNS服务器设置和VMNET1网卡的DNS设置相同即可。
网络模式选择NAT模式
NAT模式的优点就是不用频繁的换ip,当然桥接模式也是可以的,只是ip频繁换,难免带来不必要的麻烦:
2 找到网关地址:点击编辑 --> 虚拟网络编辑器 --> VMnet8(这个是NAT模式在windows下面建立的虚拟网卡) --> NAT设置 -->可以看到网管地址,也就是虚拟路由器地址:
+
+
3 如果安装windows系统的话,这个地址就是参照路由器地址,可以在这个网段内选一个ip地址进行配置,MAC地址在下面的指定的位置:
+
+
4 下面主要介绍Linux的网络配置方法:
# dhclient //先随机获取一个ip地址
# ifconfig //获取网卡的名字和MAC地址
这是虚拟机的网卡配置文件,其中到ifcfg-eth1的时候,可以用tab补全,因为网卡的名字多数是eth0,根据这个名字做下面的配置:DEVICE=eth1 //网卡名字,与上面一致
HWADDR=00:0C:29:9c:14:74 //MAC地址,要与ifconfig命令的结果一致,否则报错
TYPE=Ethernet //不重要,可不写
UUID=12d74564-ca2b-473e-a5c9-64b838af128f //UUID不用改
ONBOOT=yes //开机启动,改为yes
NM_CONTROLLED=yes //yes
BOOTPROTO=static //这是固定ip的意思,配置完了,即使window ip改了也没关系
IPADDR=19216822022 //ip地址,和网关在一个网段
GATEWAY=1921682202 //网关,VM的一般都是2
NETMASK=2552552550 //掩码固定为这个
DNS1=1921682202 //DNS域名解析,DNS1写网管一样
DNS2=8888 //DNS2写一个很牛的,这个是谷歌的DNS域名服务器地址
保存配置,重启网卡:
# /etc/initd/network restart这样,就能上网了,可以用ping命令来试试,比如ping一下># ping
好了,可以能上网了!!!
欢迎分享,转载请注明来源:内存溢出

 微信扫一扫
微信扫一扫
 支付宝扫一扫
支付宝扫一扫
评论列表(0条)