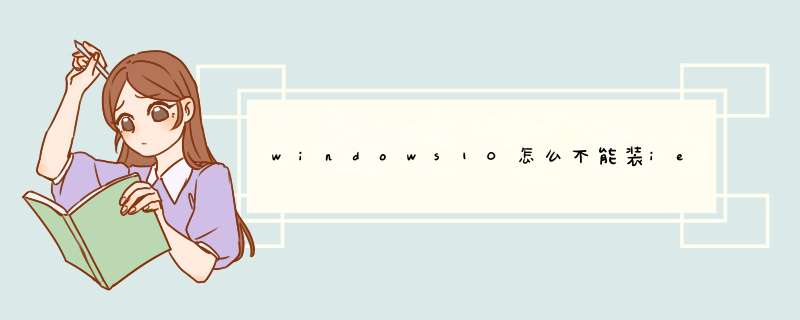
Windows10系统自带最新版本的IE11浏览器,在网上下载的安装包不能够安装在Windows 10系统上。通过设置启用IE浏览器,具体步骤如下:
1、用Cortana搜索“启用或关闭 Windows 功能”,并打开“启用或关闭 Windows 功能”。
2、等待加载 Windows 功能。
3、加载完毕,找到其中的“Internet Explorer 11”,点击其前面的方框,将其勾选。
4、正在搜索需要的文件,准备安装 Internet Explorer 11。
5、安装完成,提示“Windows 需要重启电脑才能完成安装所请求的更改。”,点击“立即重新启动”。
6、重启电脑之后,用Cortana搜索“IE”,即可点击打开Internet Explorer进行使用了。
1、打开Windows防火墙。2、在电脑上关闭反间谍软件和防病毒软件。为此,请右键单击通知区域中的反间谍软件或防病毒软件图标,然后单击“退出”或“禁用”。
3、在关闭反间谍软件或防病毒软件之后,再次尝试安装IE。
4、完成IE安装后,重新打开反间谍软件和防病毒软件。
5、转到“Windows Update”并安装最新更新。
系统缺少更新,请运行 Windows Update 检查并安装所有重要更新
具体步骤:单击“开始”按钮,点击“所有程序”->“Windows Update”,点击左侧的“检查更新”,在系统检测完更新之后,安装所有可用重要更新,最后重新启动计算机再次尝试安装 IE11。首先要确保你的电脑连接互联网了;第二要下载的地址已经删除掉 故会提示网页有问题。
如果以上情况都排除,那么接下来解决不能下载软件地问题。
1 打开IE选工具-Internet选项-安全-安全中的自定义级别-在设置的下拉列表中将“文件下载”设为启用,“文件下载自动提示”设为禁用,“字体下载”设为启用,设置后按确定和应用即可。
2 打开IE选工具-Internet选项-高级-在设置的下列表中去掉“检查下载程序的签名”的勾选,并勾选“允许运行或安装软件,然后按应用确定。
以上的事情都做完后,如果故障依旧存在,那么还有以下几种解决办法:
①运行输入 c确定打开组策略,在左侧选用户配置-Windows组件-InternetExplorer-在右侧双击“安全功能”-在双击“限制文件下载”-在右侧有三个选项“InternetExplorer进程”“进程列表”“所有进程”看状态选项是“未被配置”还是“已禁用”。如果是“已启用”,就改回“未配置”,每项都按确定。设置完后,重新启动电脑。
②修改注册表使IE下载。运行输入regedit确定,打开注册表定位子键,在右侧的窗口找到并双击名为“1803”的键值项,在打开的对话框中将值改为“0”,如果已经是0了就不要改。确定后,重启电脑设置生效。
③用系统自带的系统还原,还原到你能下载的时候进行修复。
④卸载重装下载软件。
⑤查杀木马修复系统。IE不是软件,是系统的一部份,是不能自己卸载安装的,如果您想用IE几就安装自带IE几的系统安装。
系统自带的IE是和系统捆绑在一起的,不是普通的软件,不能卸载和自己安装,如果IE出现了故障,可以还原系统或重装。
Win7810还原系统,右击计算机选属性,在右侧选系统保护,系统还原,按步骤做就是了,如果有还原软件也可以还原。
下载谷歌等浏览器测试一下,如果好用,上淘宝、OO空间,或浏览其它网页时就用这个软件,这些都是不用IE做内核的,与你用IE不冲突(有时是浏览器不好用引起的,我是从实践中从多个浏览器中挑出来的,这个浏览器很著名,因为不容易崩溃,因为每个网页出问题不会影响整个浏览器,有问题请你追问我)。
IE不太好用,用谷歌浏览器不影响您用IE的。IE不是软件,是系统的一部份,是不能自己卸载安装的,如果您想用IE几就安装自带IE几的系统安装。
系统自带的IE是和系统捆绑在一起的,不是普通的软件,不能卸载和自己安装,如果IE出现了故障,可以还原系统或重装。
Win7810还原系统,右击计算机选属性,在右侧选系统保护,系统还原,按步骤做就是了,如果有还原软件也可以还原。
下载谷歌等浏览器测试一下,如果好用,上淘宝、OO空间,或浏览其它网页时就用这个软件,这些都是不用IE做内核的,与你用IE不冲突(有时是浏览器不好用引起的,我是从实践中从多个浏览器中挑出来的,这个浏览器很著名,因为不容易崩溃,因为每个网页出问题不会影响整个浏览器,有问题请你追问我)。
欢迎分享,转载请注明来源:内存溢出

 微信扫一扫
微信扫一扫
 支付宝扫一扫
支付宝扫一扫
评论列表(0条)