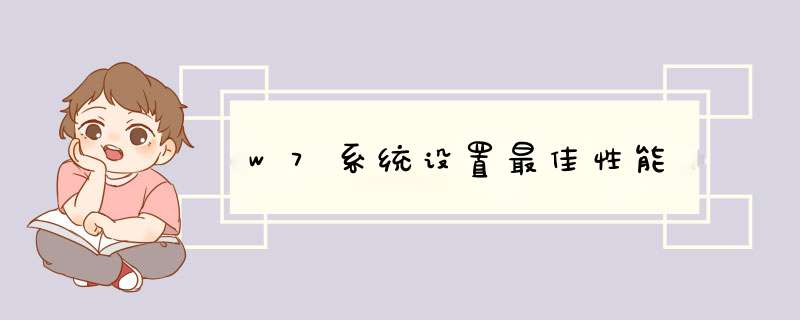
1、打开win7系统的桌面,找到计算机图标,右击鼠标,在右键菜单中选择属性选项。
2、接着进入到计算机的属性界面,在左侧一栏的选项中选择高级系统设置选项,
3、接着d出系统属性的窗口,标题栏已经是选择高级的状态,这里选择下边性能选项,点击设置。
4、接着进入到性能的设置窗口,这里选择调整为最佳性能选项,在前面点歌圆点即可,然后点击应用。
5、选中了最佳性能的选项之后,就可以看到下边的选项前面的方框内的勾全部被取消掉了,这些就是win7系统一些漂亮的视觉效果,取消之后这些效果也就消失了。
6、当然如果不想让自己的电脑太过于简单难看,还可以点击下边的自定义选项,然后在选择需要的效果选项,这样美观也有了,速度也快了。1、点击开始——右键点击计算机——属性——高级设置,来到高级系统设置面板;
2、选择高级——设置。来到设置面板;
3、勾选自定义,然后将所有特效全部取消。点击确定即可;
4、对比一下设置前后,第一幅图为设置前,第二幅图为设置后,两者在美观上差很多,但是电脑的性能却提高了很多。
解决方法二:
1、点击开始——所有程序——附件——运行,调出命令运行窗口;
2、输入regedit,点击确定;
3、找到hoke_current_user>>control_panel>>mouse>>mousehovertime,双击它,设置数值为100。这样鼠标移动到任务栏的时候就会立即显示缩略内容。增加了电脑 *** 作的流畅性;
win7 系统如何加快运行速度还在到处寻找各种优化 渠道 吗想要让自己的win7系统像新安装前一样的速度吗就让我来告诉大家win7系统加快运行速度的 方法 吧,希望可以帮助到大家。
win7系统加快运行速度方法
一、设置多核启动,加快Win7开机
Windows7系统默认使用一个处理器启动(即单核启动),现在市面上多数的电脑都是多核处理器,如果我们设置启动的内核数量增加,开机速度自然会提升!
设置方法:
打开开始菜单在搜索程序框中输入“msconfig”命令,打开系统配置窗口后找到“引导”选项(英文系统是Boot)。
msconfig命令
点击“高级选项”此时就可以看到我们将要修改的设置项了。
高级选项
勾选“处理器数”和“最大内存”,这里所用电脑最大就支持将处理器调整到2,可能你的机器会更高(处理器数目通常是2,4,8),同时调大内存,确定后重启电脑生效,此时再看看系统启动时间是不是加快了。
二、加快Win 7系统关机速度
Win7的关机速度稍微修改一下注册表会更迅速。开始菜单处的搜索框中输入“regedit”打开注册表编辑器,regedit打开注册表编辑器
接下来就去找到HKEY_LOCAL_MACHINE/SYSTEM/CurrentControlSet/Control一项打开,可以发现其中有一项“WaitToKillServiceTimeOut”,鼠标右键点击修改可以看到Win7默认数值是12000(代表12秒),这里可以把这个数值适当修改低一些,比如5秒或是7秒。
调数值
设置完成后点确定重启电脑,再次关机你就能惊喜发现所用时间又缩短了。
三、删除系统中多余的字体
Windows系统中多种默认的字体也将占用不少系统资源,对于Win 7性能有要求的用户可以删除掉多余没用的字体,只留下常用的,这可以减少系统负载提高性能。
打开Windows 7的控制面板,寻找字体文件夹,
控制面板
点击右上角的查看方式,选择类别“大图标”或“小图标”都可以,找到字体文件夹。
删除字体
进入该文件夹中可以删除从来不用也不认识的字体,如果你担心以后可能用到这些字体,也可以不删除,而是将不用的字体保存在另外的文件夹中放到其他磁盘中即可。
四、窗口切换提速
这是要关闭Win7系统中窗口最大化和最小化时的特效,一旦关闭了此特效,窗口切换是快了,但会失去视觉上的享受,修改与否你自己决定。
关闭方法:鼠标右键点击开始菜单处的计算机,打开属性窗口,点击“性能信息和工具”项,在新窗口中打开“调整视觉效果”项,此时就可以看到视觉效果调整窗口了。
Win7默认是显示所有的视觉特效,这里你也可以自定义部分显示效果来提升系统速度。
调整视觉特效
列表中的最后一项最大化和最小化窗口时动态显示窗口的视觉效果去掉完全没有问题!
五、关闭系统搜索索引服务
此方法非常适于有良好文件管理习惯的用户,因为清楚每一个所需要的文件都存放在何处,需要使用时可以很快找到,关掉该服务对于节省系统资源是大有帮助的。
在开始菜单的搜索栏中输入“services”立即打开程序,在本地服务中寻找到“Windows Search”这一项,然后右键点击选择停止此服务就可以啦!
选择停止此服务
当然如果是对于整天丢三落四的用户来说,这项优化 措施 还是直接跳过吧。
2、将系统配置对话框切换到引导选项标签,点击高级项按钮,d出引导高级选项对话框;
3、在对话框中勾选处理器数,在下拉菜单里选择处理器的数目,比如双核就选择2;
4、勾选最大内存选项,然后点击确定返回,重启计算机。win764位让电脑运行在最佳状态,发挥最高的性能方法:
一、优先从硬盘启动。
设备的启动顺序,默认会从光驱启动,在启动时就会读取光驱,如光驱中有光盘将会延迟开机。没有光盘,也会让系统启动时读取一下光驱,对于光驱的寿命没有好处,将其关闭。
按下Del键进入BIOS设置程序,选择BIOS Features Setup菜单,然后按下回车键,进入参数设置选项界面,在这界面中找到并选中选项Boot Sequence,然后按下Page Down键或者Page Up键,选择CDROM,C,A设置系统优先从C盘启动,最后连接按下Esc键退回到根菜单中并选择保存菜单或直接按下F10键保存设置即可。
如使用的是Phoneix 的BIOS,则在开机时按下F2键,进入BIOS设置后,选择Boot选项,然后找到HardDrive项,连续按下“+”号键,使其调到最前即可保证机器优先从硬盘启动。
启用Quick Boot数的电脑BIOS中有一项Quick Boot项,在“Advanced BIOS Features(BIOS高级选项)”下,将其设置为Enable,这样BIOS在每次启动时都不会对硬件进行检测,可加快系统启动速度。
二、屏蔽掉不必要的设备。
可将并口和串口在BIOS中屏蔽掉,也可加快系统的启动速度。
进入BIOS,然后选择“PNP,PCI&ONBOARD I/O”项,选中其下的Onboard Serial Port1后,按下PageUp或PageDown键,设置为Disable(禁止)状态即可关掉串口,按下F10键,保存修改,重新启动系统即可。
也可锁住IDE2、并口、USB和软驱等,这样可让Windows不加载驱动程序,会快出许多。
三、在Windows中禁止不必要硬件。
机器上不使用的硬件,不让Windows再加载驱动程序,可打开“控制面板”,双击“系统”图标,然后单击“硬件”标签,再单击“设备管理器”按钮打开“设备管理器”,右击相应的设备,选择“属性”,再在打开的窗口中单击“设备用法”下拉列表框,选择“不要使用这个设备 (停用)”,单击“确定”按钮两次确认更改。方法/步骤1加快Windows 7系统启动速度
1
修改点系统设置。
首先,打开Windows 7开始菜单在搜索程序框中输入“msconfig”命令,打开系统配置窗口后找到“引导”选项。
2
Windows 7拥有强大便捷的搜索栏,记住一些常用命令,可以让你 *** 作起来更快捷。
点击“高级选项”此时就可以看到我们将要修改的设置项了。
3
勾选“处理器数”和“最大内存”,看到你的电脑可选项中有多大你就可以选多大,这里所用电脑最大就支持将处理器调整到2,可能你的机器会更高(处理器数目通常是2,4,8)
END
方法/步骤2 加快Windows 7系统关机速度2
1
在Windows 7系统的开始菜单处的搜索框中输入“regedit”打开注册表编辑器
2
接下找到HKEY_LOCAL_MACHINE/SYSTEM/CurrentControlSet/Control一项打开,可以发现其中有一项“WaitToKillServiceTimeOut”,鼠标右键点击修改可以看到Windows
7默认数值是12000(代表12秒),这里可以把这个数值适当修改低一些,比如5秒或是7秒。
END
方法/步骤3删除系统中多余的字体3
1
删除掉多余没用的字体,只留下自己常用的,这对减少系统负载提高性能也是会有帮助的。
打开Windows 7的控制面板,找到字体文件夹。
2
那么点击右上角的查看方式,选择类别“大图标”或“小图标”都可以,这样你就可以顺利找到字体文件夹了。
3
此时你需要做的就是进入该文件夹中把那些自己从来不用也不认识的字体统统删除,删除的字体越多,你能得到越多的空闲系统资源。当然如果你担心以后可能用到这些字体时不太好找,那也可以不采取删除,而是将不用的字体保存在另外的文件夹中放到其他磁盘中即可。
END
方法/步骤4窗口切换提速4
1
鼠标右键点击计算机,打开属性窗口,点击“性能信息和工具”项,
2
点击窗口中调整视觉效果项,就可以看到视觉效果调整窗口了。
Windows 7默认是显示所有的视觉特效,这里你也可以自定义部分显示效果,来提升系统速度
END
方法/步骤5关闭系统搜索索引服务5
1
关掉该服务对节省系统资源大有帮助。
在开始菜单的搜索栏中输入“services”立即打开程序,在本地服务中寻找到“Windows Search”这一项,然后右键点击选择停止此服务就可以啦!
2
在本地服务中寻找到“Windows Search”项。然后右键点击停止就可好了。
3
注意;Windows 7的这项服务提高了搜索索引的效率,可以节省搜索文件时的大量时间,自己找不到所放文件的位置时还是得靠它才快。
END
方法/步骤6关闭系统声音
1
在控制面板中去找到“声音”选项打开,然后在声音控制标签中去掉Windows 7系统默认勾选的“播放Windows启动声音”项即可。
2
注;PS:关闭系统提示音并不影响电脑播放多媒体文件的声音,大可不必担心。
END
方法/步骤7工具栏优化
1
工具栏优化
在Windows开始菜单中的搜索栏中输入“regedit”打开注册表编辑器,然后仔细找到HKEY_CURRENT_USER/Software/Microsoft/Windows/CurrentVersion/Explorer/Advanced文件夹,右键点击该文件夹选择“新建DWORD值”然后将其命名为“ThumbnailLivePreviewHoverTime”。
2
紧接着将此项的值修改为十进制的数值,因为单位时间是毫秒,所以你可以随意填写一个三位数的值即可,如200,300一般情况下可以根据个人的使用习惯随时修改。
END
方法/步骤8 优化系统启动项
1
清理系统启动项可以借助一些系统优化工具来实现,但不用其他工具我们也可以做到,在开始菜单的搜索栏中键入“msconfig”打开系统配置窗口可以看到“启动”选项,从这里你可以选择一些无用的启动项目禁用,从而加快Windows 7启动速度。
2
注意;禁用的应用程序要是自己所知的,像杀毒软件或是系统自身的服务就不要乱动为宜。
END
方法/步骤9关闭Windows Aero特效
1
关闭Windows Aero特效
右键点击桌面打开个性化设置,然后点击“窗口颜色”选项,在d出窗口中去掉Windows 7默认勾选的“启动透明效果”,就可以关闭Aero特效,不过这样一来Windows 7的界面美观性肯定是会受影响的。
END
方法/步骤10关闭所有不必要的Windows服务
1
有个人选,因为每个系统服务的使用需要依个人实际使用来决定,Windows
7中提供的大量服务虽然占据了许多系统内存,也许其中很多你也完全用不上,大多数用户不明白每一项服务的含义,普通用户就不建议用了。你是高级用户也完全能够明白Windows服务项的作用,就可以调出Windows服务项管理窗口逐项检查,关闭其中一些自己从来不用的以提高系统性能。
欢迎分享,转载请注明来源:内存溢出

 微信扫一扫
微信扫一扫
 支付宝扫一扫
支付宝扫一扫
评论列表(0条)